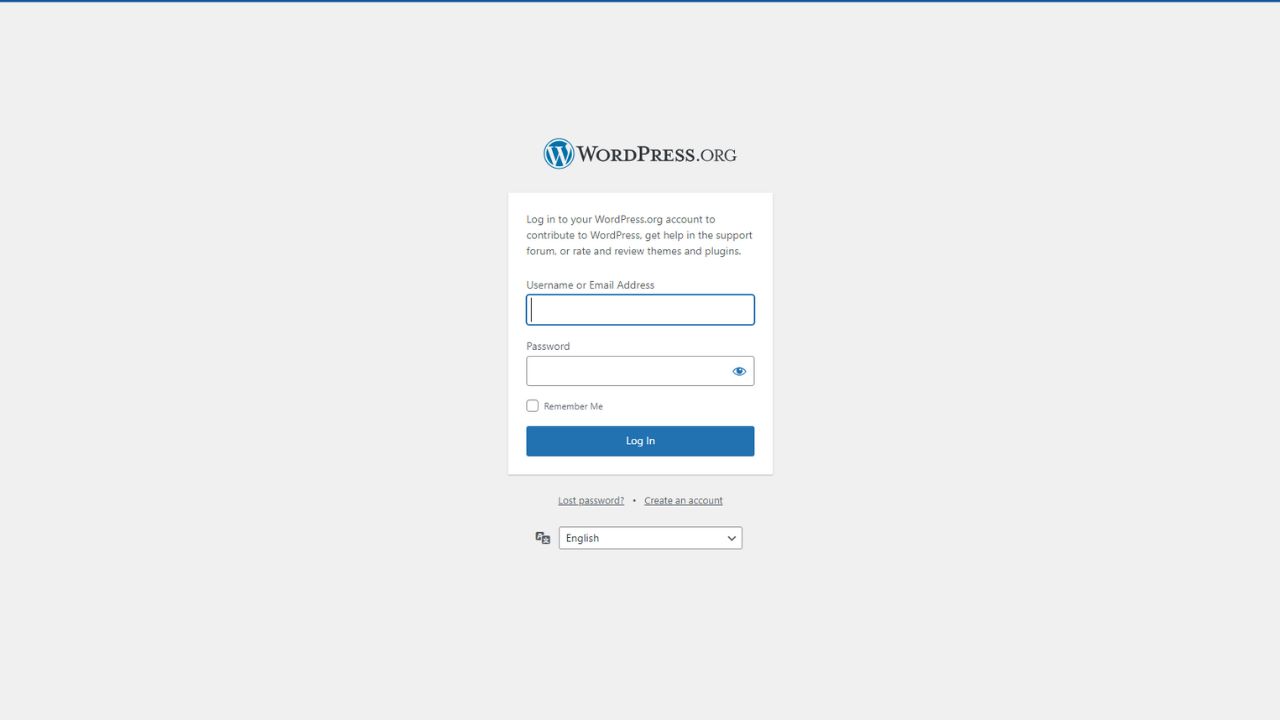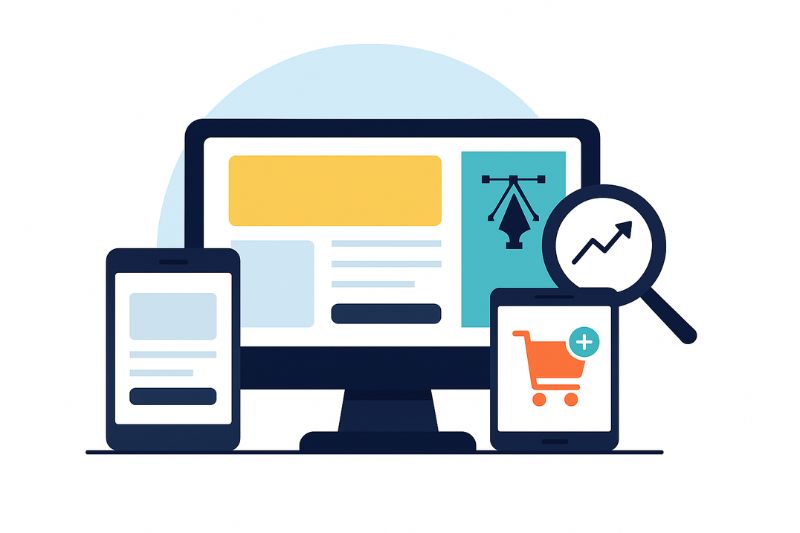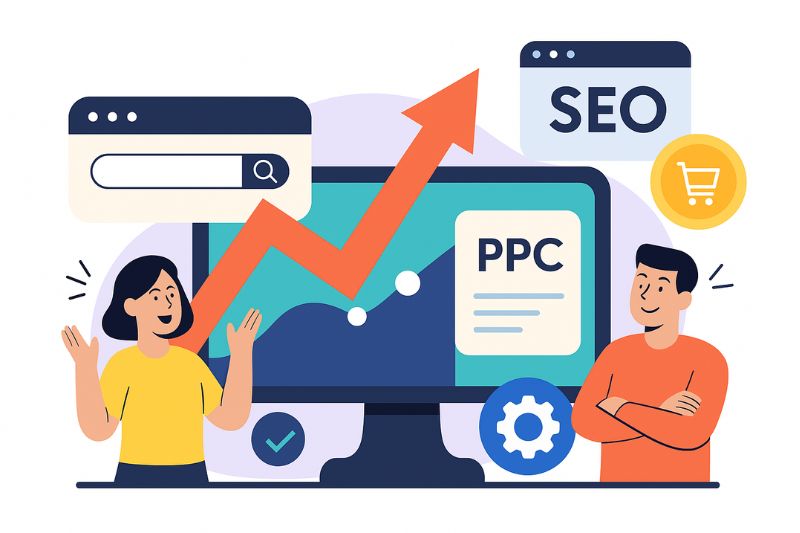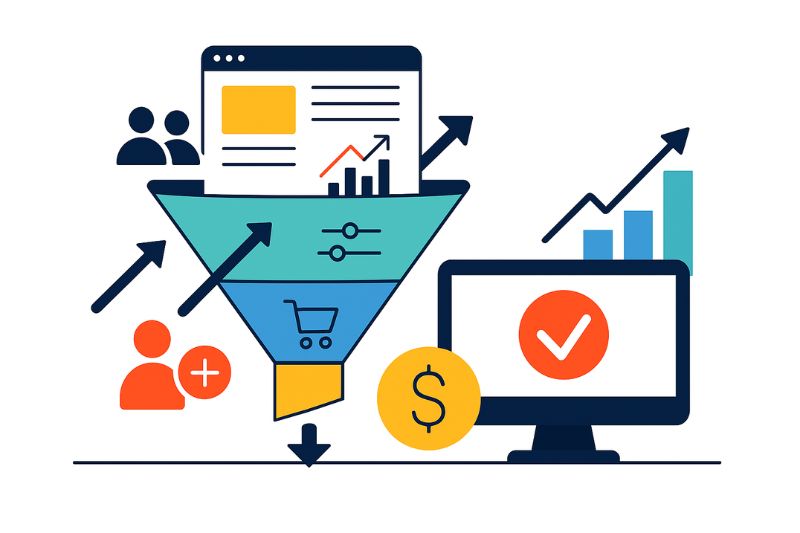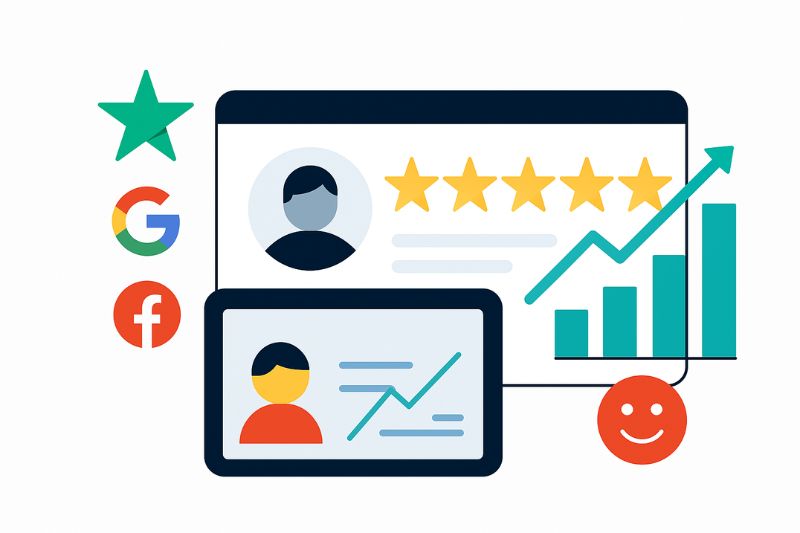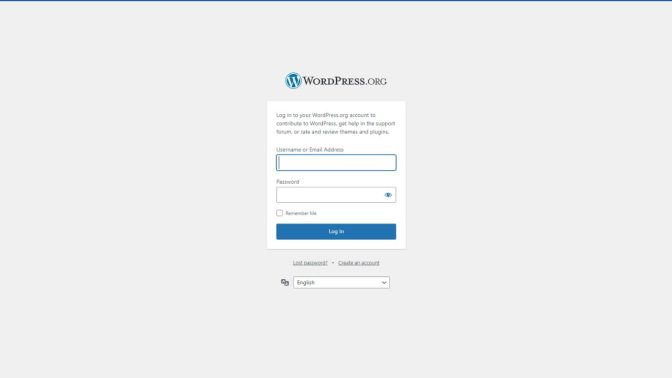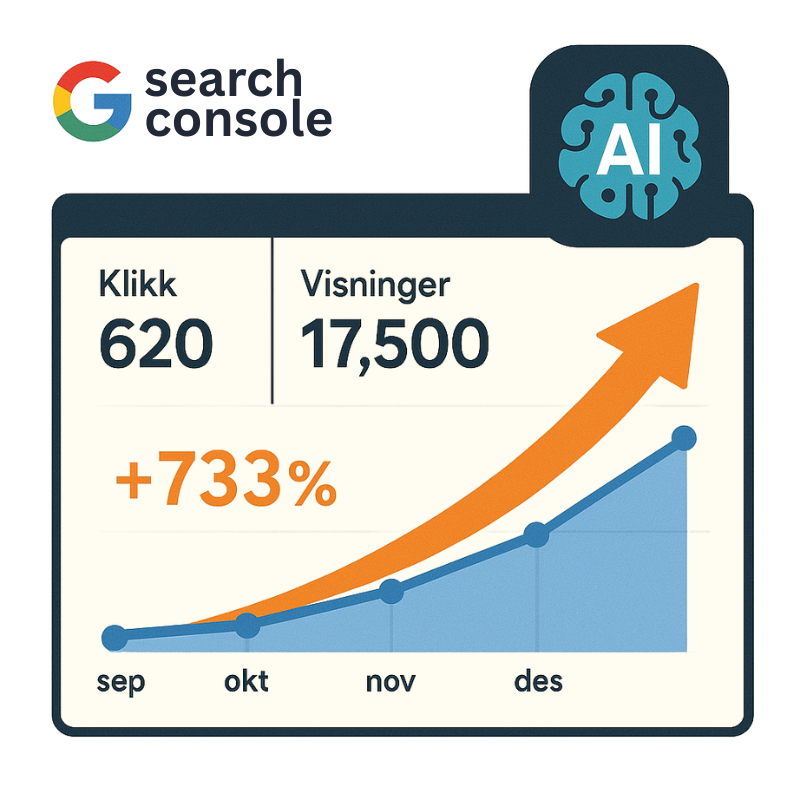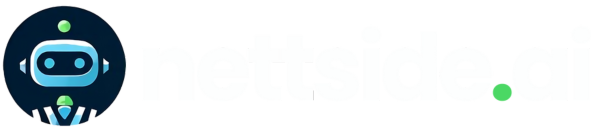WordPress login er en av de mest populære plattformene for å lage og administrere nettsider. For å logge inn på WordPress-kontoen din, besøk WordPress.com logg inn. Dette gir deg tilgang til alle funksjonene og innstillingene på din nettside. Å huske på sikkerhetsaspektene ved pålogging er avgjørende for å beskytte innholdet ditt mot uautorisert tilgang.
Når du logger inn på din WordPress-konto, kan du deretter administrere nettstedet ditt via WP Admin. Dette kontrollpanelet er hvor du kan gjøre endringer på nettstedet, oppdatere innholdet, installere plugins, og mye mer. Om du møter på problemer med innloggingen, kan du alltid finne hjelp og støtte i de ulike forumene tilgjengelig gjennom WordPress.org login portalen.
Det er viktig å være oppmerksom på sikkerhetsforbedringer og administrasjon av informasjonskapsler for innlogging for å opprettholde nettsidens integritet og ytelse. Styrk din WordPress-opplevelse ved å forstå og implementere sikkerhetstiltak som to-faktor-autentisering og regelmessige sikkerhetskopier, inkludert wordpress login.
Nøkkelpunkter
- Bruk påloggingssiden på WordPress.com for sikker tilgang.
- Administrer nettstedet ditt gjennom WP Admin.
- Implementer sikkerhetstiltak for å forhindre uautorisert tilgang.
Opprette en WordPress login-konto
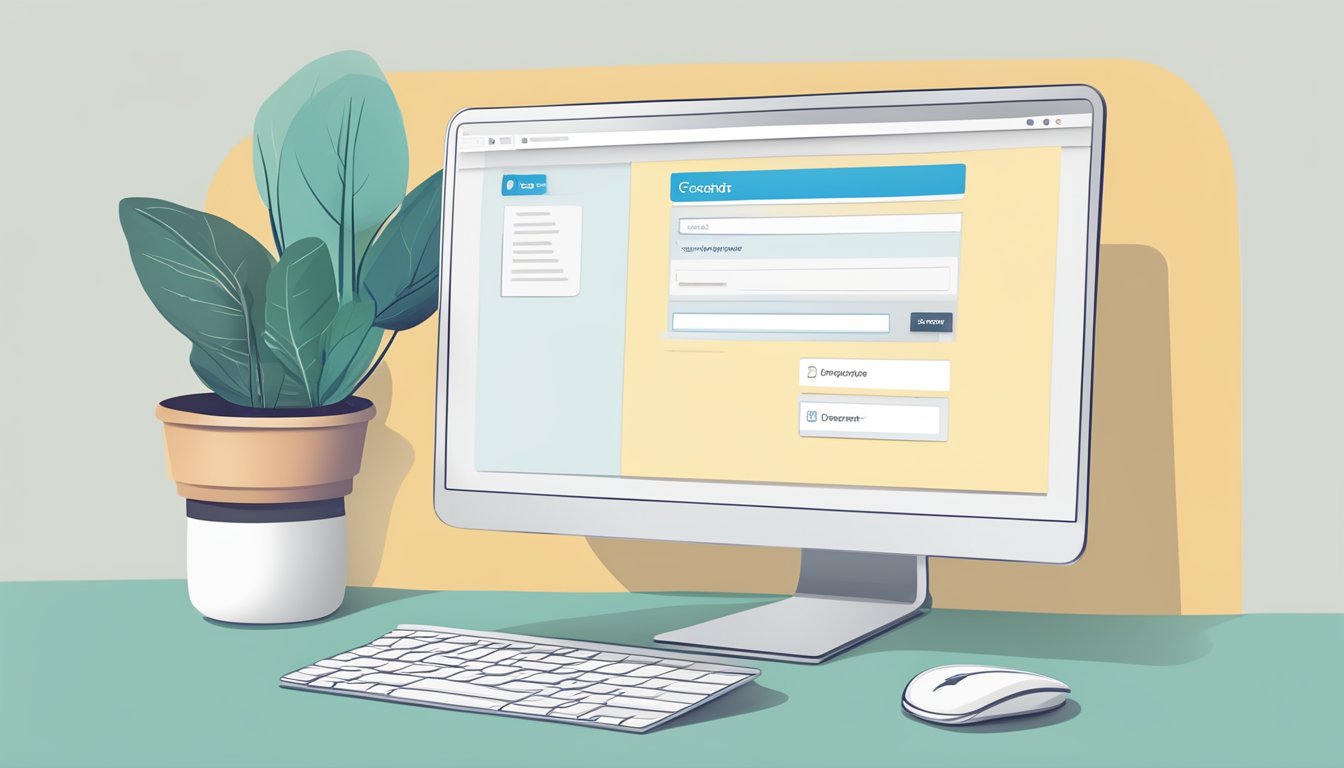
For å opprette en WordPress-konto må du ha en fungerende e-postadresse og bestemme et sterkt passord. Disse elementene sikrer at kontoen din er sikker og lett tilgjengelig.
Bruke e-postadresse og brukernavn
Når du oppretter en WordPress-konto, må du oppgi en gyldig e-postadresse. Denne e-postadressen vil bli brukt til å verifisere kontoen din og kontakte deg om kontorelaterte saker.
Ditt valg av brukernavn er også viktig. Brukernavnet bør være unikt og lett å huske, da det brukes til å logge inn og identifisere din tilstedeværelse på nettsiden, inkludert wordpress login. Enkelte brukernavn kan allerede være i bruk, så vær forberedt på å være kreativ.
Ved å bruke en e-postadresse og et brukernavn som er lett tilgjengelig, sikrer du at du enkelt kan logge inn på kontoen din. Registreringssiden for WordPress.com gir deg nødvendige felter for å oppgi disse detaljene.
Bestemme et sterkt passord
Et sterkt passord er avgjørende for kontosikkerhet. Passordet ditt bør være minst åtte tegn langt og inneholde en blanding av bokstaver, tall, og spesialtegn. Unngå vanlige ord og enkle mønstre som kan være lette å gjette.
Tips for å lage et sterkt passord:
- Bruk en blanding av små og store bokstaver.
- Inkluder tall og spesialtegn som @, #, eller $.
- Unngå personlig informasjon som fødselsdatoer eller navn.
Ved å følge disse retningslinjene, kan du sikre at ditt passord er sterkt og vanskelig å gjette. Du kan opprette kontoen din på WordPress.org hvor du vil bli bedt om disse opplysningene.
Påloggingssiden og login URL
Å få tilgang til WordPress-innloggingssiden og tilpasse URL-en er viktig for både sikkerhet og brukervennlighet. Dette gir deg både sikkerhetsfordeler og muligheter for å skreddersy innloggingsopplevelsen.
Tilgang til wp-login.php og wp-admin
WordPress login bruker standardinnloggingssiden wp-login.php for å gi tilgang til administrasjonspanelet (wp-admin). Standard-URL-en for innlogging er vanligvis dinwebside.com/wp-login.php. For å få tilgang til wp-admin, må du bruke de riktige innloggingsdetaljene dine.
Det er viktig å kjenne denne URL-en for å kunne administrere nettstedet ditt. Hvis du ikke kan logge inn, kan det være nyttig å dobbeltsjekke wordpress login-URL-en og forsikre deg om at du bruker riktig brukernavn og passord. I noen tilfeller kan plugins eller feilkonfigurasjoner blokkere tilgangen
Tilpasning av innloggingsside
Tilpasning av din WordPress-innloggingsside kan gi ekstra sikkerhet ved å endre standard login URL. Et verktøy som mange anbefaler er WPS Hide Login. Denne plugin-en lar deg enkelt endre innloggings-URL-en til noe mindre åpenbart, som dinwebside.com/mitthemmeligeinnloggingspunkt.
I tillegg til å endre URL-en, kan du tilpasse innloggingsskjemaet og designe det slik at det passer med nettstedets tema. Dette kan inkludere tilpasning av logo, farger og tekst. Slike tilpasninger kan gjøre wordpress login-siden din mer profesjonell og brukervennlig.
Å tilpasse innloggingssiden er en enkel måte å forbedre både sikkerheten og brukeropplevelsen på.
Tilgang til WordPress dashboard
Å få tilgang til WordPress Dashboard er enkelt. Du kan gjøre dette ved å legge til /wp-admin på slutten av nettstedsadressen din, for eksempel www.dittnettsted.com/wp-admin. Dette tar deg til innloggingssiden.
Brukernavn og passord er nødvendig for å logge inn. Hvis du har problemer med å huske disse, vurder å bruke en pålitelig passordbehandler.
Når du er inne, vil du se WordPress admin dashboard. Her har du tilgang til å administrere innlegg, sider, og kommentarer. Du kan også installere og administrere plugins og themes.
For å endre design og funksjonalitet på nettstedet ditt, naviger til menyen til venstre og velg enten Utseende for å administrere temaer eller Plugins for å legge til nye funksjoner.
WordPress login admin dashboard gir deg også muligheten til å overvåke nettstedets ytelse og sikkerhet. Dette kan gjøres via diverse rapporter og verktøy som finnes i menyen.
Du kan også logge inn via Google-kontoen din hvis du bruker WordPress.com. Bare velg Fortsett med Google på innloggingssiden.
Hvis nettstedet ditt er på en underdomene, kan du også logge inn ved å legge til /wp-admin etter underdomenet. Dette er nyttig for multisite-installasjoner.
For ytterligere hjelp og informasjon, besøk gjerne WordPress’ support-side eller Hostinger's tutorial.
Problemer med innlogging
Innloggingsproblemer i WordPress login kan oppstå av en rekke årsaker, inkludert glemte passord, ødelagte cookies, og konflikter med plugins. Her skal vi se nærmere på noen av de vanligste problemene og hvordan du kan løse dem.
Når du har glemt passordet
Hvis du har glemt passordet, kan du enkelt tilbakestille det ved å bruke WordPress login sin "Glemt passord?"-funksjon. På innloggingssiden finner du en lenke for å tilbakestille passordet ditt. Klikk på den, og du vil bli bedt om å oppgi e-postadressen som er tilknyttet kontoen din.
Når du har sendt inn forespørselen, vil du motta en e-post med en lenke for tilbakestilling av passord. Følg instruksjonene i e-posten for å opprette et nytt passord. Merk: Passordfeltet i WordPress er skille mellom store og små bokstaver, så vær nøyaktig når du skriver inn det nye passordet.
Hvis du ikke mottar e-posten, sjekk spam-mappen din eller prøv igjen med en annen nettleser. Du kan også kontakte din hosting-leverandør for videre hjelp.
Løsning av vanlige innloggingsproblemer
Flere vanlige innloggingsproblemer kan forårsake at du blir låst ute av WordPress login-området ditt. En av de mest typiske problemene er ødelagte cookies. For å løse dette kan du prøve å tømme nettleserenes cookies og cache. Fremgangsmåten varierer avhengig av hvilken nettleser du bruker.
Et annet vanlig problem er feil URL-innstillinger. Hvis innloggingssiden ikke lastes, kan det skyldes at URL-innstillingene er feilkonfigurerte. Du kan rette dette ved å redigere filen wp-config.php for å sikre at URL-ene er korrekt satt opp.
Plugin-konflikter kan også føre til innloggingsproblemer. Deaktiver midlertidig alle plugins ved å omdøpe plugins-mappen i wp-content-katalogen via FTP.
Å gjenopprette filebene i WordPress login-katalogen, som wp-login.php-filen, kan også hjelpe hvis den er skadet. Last ned en fersk kopi fra WordPress.org og bytt ut de skadede filene.
Sikkerhetsforbedringer
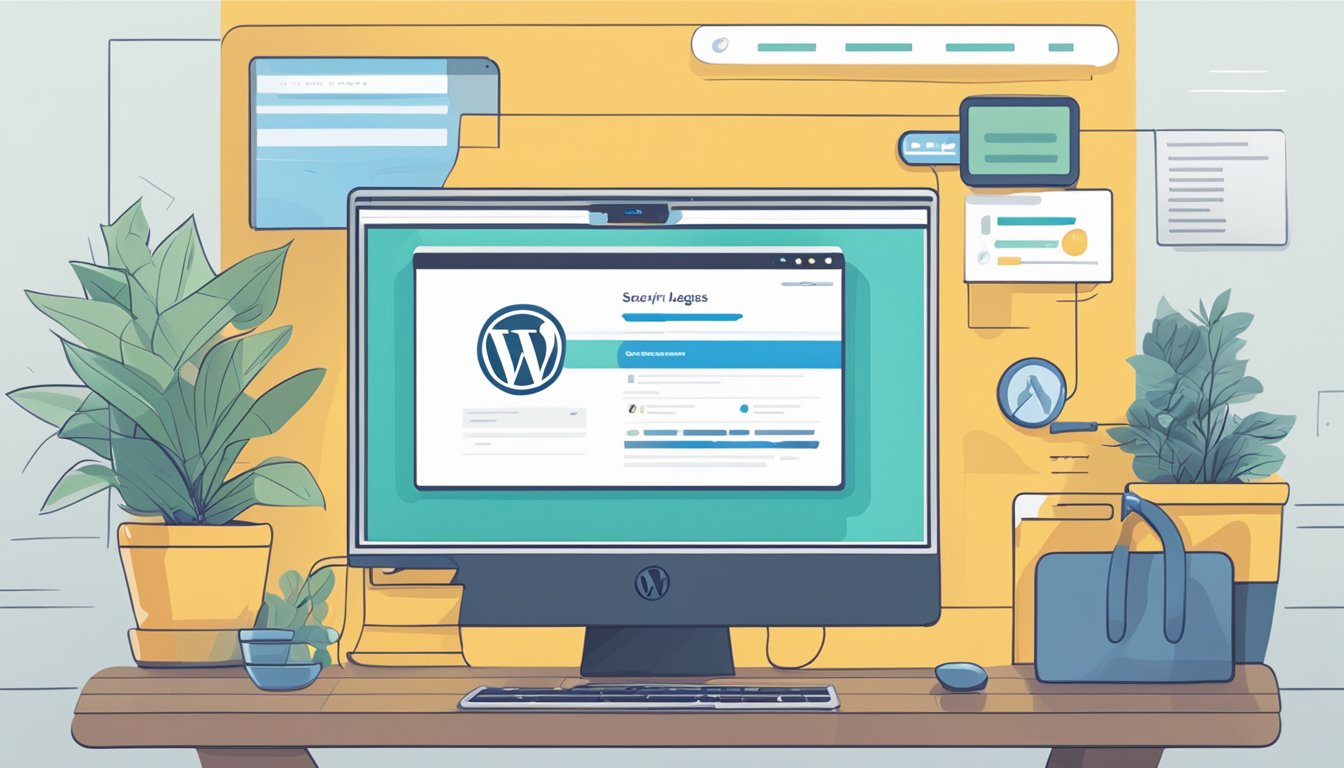
Effektive sikkerhetstiltak for WordPress login inkluderer tofaktorautentisering og bruk av sikringstillegg for å begrense tilgang og beskytte nettstedet ditt mot trusler. Disse metodene sikrer at bare autoriserte brukere kan få tilgang til administrasjonssiden.
Implementering av tofaktorautentisering
Tofaktorautentisering (2FA) gir et ekstra lag med sikkerhet ved å kreve en ekstra bekreftelse utover passordet. Etter at du har angitt passordet ditt, blir du bedt om å oppgi en engangskode som genereres av en autentiseringsapp på mobilen din.
2FA reduserer risikoen for uautorisert tilgang selv om passordet ditt blir kompromittert. Populære autentiseringsapper inkluderer Google Authenticator og Authy. Flere WordPress login-tillegg som Jetpack tilbyr integrasjon med 2FA for en enkel implementering.
Bruk av sikringstillegg
Sikkerhetstillegg styrker nettstedets innloggingssikkerhet ved å tilby flere funksjoner som begrenser tilgang og beskytter mot brute force-angrep. Disse tilleggene kan inkludere funksjoner som å begrense antall påloggingsforsøk, endre påloggings-URL, og overvåke mistenkelig aktivitet, inkludert wordpress login.
Et velkjent tillegg, som Sucuri, hjelper deg med å forbedre sikkerheten ved å tilby omfattende beskyttelsesmekanismer. Andre alternativer inkluderer Wordfence og iThemes Security, som begge gir avanserte sikkerhetstiltak for å sikre at nettstedet ditt er beskyttet mot potensielle trusler.
Disse pluginene er enkle å konfigurere og gir robuste beskyttelsesfunksjoner som gjør administrasjon av nettstedets sikkerhet mer håndterlig.
Administrere login informasjonskapsler
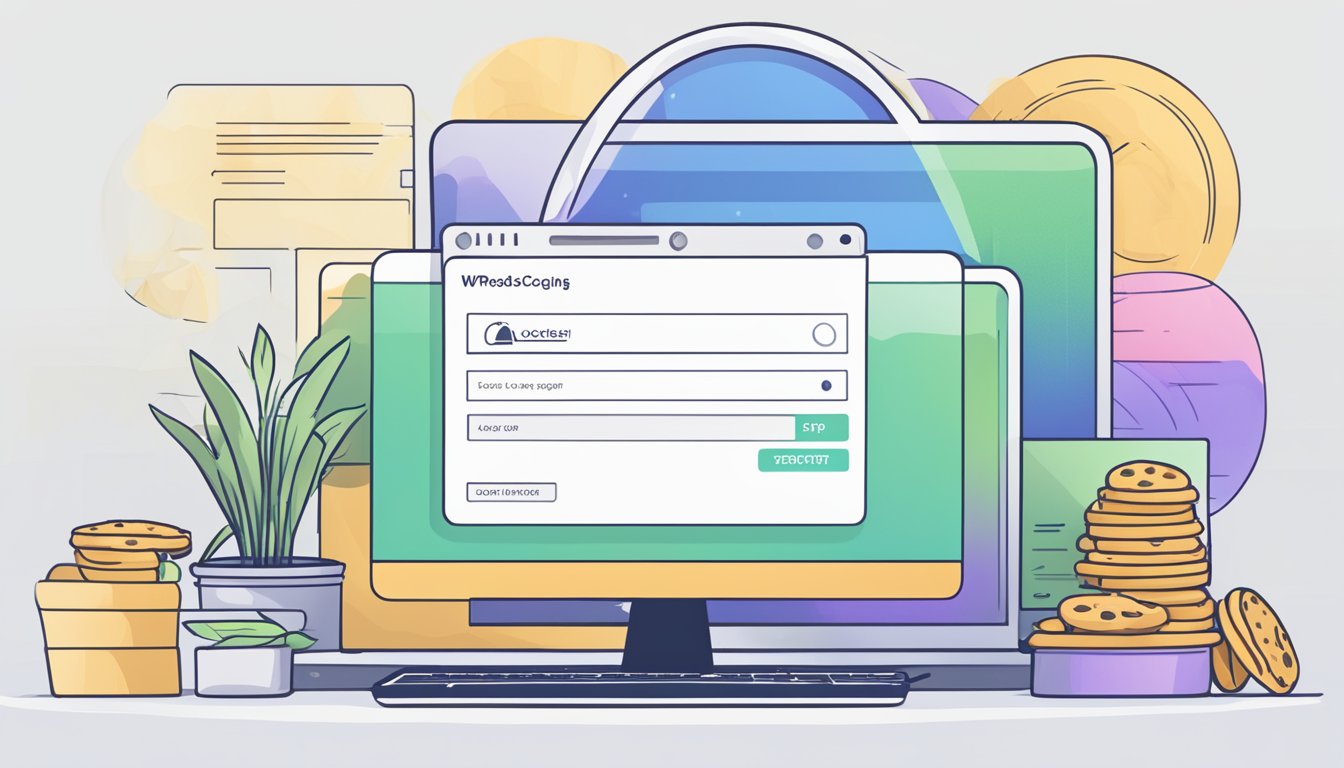
Administrasjon av login-informasjonskapsler er viktig for å forbedre brukeropplevelsen og øke sikkerheten. Dette omfatter både forståelse av hva informasjonskapsler gjør og konfigurering av funksjonaliteten for å huske brukeren.
Hva informasjonskapsler gjør
Informasjonskapsler er små datafiler som lagres på brukerens enhet. De hjelper med å lagre påloggingsdetaljer som brukernavn og passord. Dette gjør det lettere for brukere å logge inn, spesielt hvis de velger alternativet "husk meg" for wordpress login.
Disse informasjonskapslene forbedrer også sikkerheten ved å sørge for at bare autoriserte brukere kan logge inn. De kan spore brukeraktivitet og identifisere uvanlig innlogging. I tillegg kan informasjonskapsler brukes til å holde brukerne logget inn over lange perioder uten å måtte skrive inn wordpress login på nytt.
To typer informasjonskapsler som ofte brukes er økt-informasjonskapsler, som slettes når nettleseren lukkes, og vedvarende informasjonskapsler, som lagres lenger.
Konfigurere 'husk meg'-funksjonaliteten
Funksjonaliteten for å huske brukeren, ofte kjent som "husk meg," gir brukerne muligheten til å lagre innloggingsinformasjonen sin for fremtidige besøk. Dette gjøres ved å bruke vedvarende informasjonskapsler som beholder innloggingsdetaljene, inkludert wordpress login.
Du kan aktivere denne funksjonen gjennom brukerinnstillingene i WordPress. Under innstillinger for personvern og sikkerhet kan du spesifisere hvor lenge en bruker skal være logget inn. Du kan også konfigurere innstillingene slik at brukerne får muligheten til å velge om de vil bli husket ved wordpress login
Det er også viktig å sikre at disse informasjonskapslene er sikre og krypterte for å forhindre uautorisert tilgang. Dette kan konfigureres via plugins som tilbyr ekstra lag med sikkerhet for innloggede brukere.
Å forhindre uautorisert tilgang

For å forhindre uautorisert tilgang til ditt WordPress-nettsted, er det viktig å bekjempe brute force-angrep og sikre nettstedet ditt mot utrygge IP-adresser. Dette bidrar til økt sikkerhet og opprettholdelse av involvering.
Bekjempe brute force-angrep
Brute force-angrep bruker automatiserte verktøy for å gjette påloggingsinformasjon ved å prøve mange mulige kombinasjoner. Du kan beskytte nettstedet ditt ved å implementere noen viktige tiltak.
Bruk sterke passord: Unngå enkle passord og bruk en kombinasjon av store og små bokstaver, tall og spesialtegn. Ved å bruke wordpress login, kan du også vurdere å implementere tofaktorautentisering for ekstra sikkerhet.
Begrens påloggingsforsøk: Installer en plugin som begrenser antall mislykkede påloggingsforsøk. Dette vil låse brukerens IP-adresse for en viss periode etter noen forsøk. Med wordpress login kan du enkelt finne og installere slike sikkerhetsplugins for å beskytte nettstedet ditt mot brute force-angrep.
To-faktor autentisering (2FA): Aktiver 2FA for ekstra sikkerhet. Dette krever at brukeren skriver inn en engangskode fra en autentiseringsapp eller mottatt via SMS i tillegg til passordet.
Sikring mot angrep fra IP-adresser
IP-adressebaserte angrep innebærer forsøk på å få tilgang til ditt nettsted fra spesifikke IP-adresser. Beskytt nettstedet ditt ved å følge disse stegene.
Blokker mistenkelige IP-adresser: Bruk sikkerhetsplugins til å oppdage og blokkere IP-adresser som gjentatte ganger prøver å få uautorisert tilgang. Med wordpress login, kan du enkelt administrere disse sikkerhetstiltakene ved å installere og konfigurere passende plugins for å forbedre nettstedsikkerheten din.
Bruk en brannmur: En Web Application Firewall (WAF) kan filtrere og overvåke HTTP-trafikk mellom en applikasjon og internett. Dette hjelper med å identifisere kjente trusler.
Whitelist godkjente IP-adresser: Hvis du har et begrenset antall IP-adresser som trenger administrativ tilgang, kan du tillate bare disse adressene tilgang til admin-panelet. Dette reduserer risikoen for uautorisert tilgang betydelig. Med wordpress login, kan du administrere whitelist-funksjoner gjennom passende plugins eller konfigurasjonsinnstillinger for å styrke sikkerheten til nettstedet ditt ytterligere.
Ved å iverksette disse tiltakene bidrar du til å redusere risikoen for uautorisert tilgang og forbedre sikkerheten på ditt WordPress-nettsted.
Tekniske problemer og feilsøking
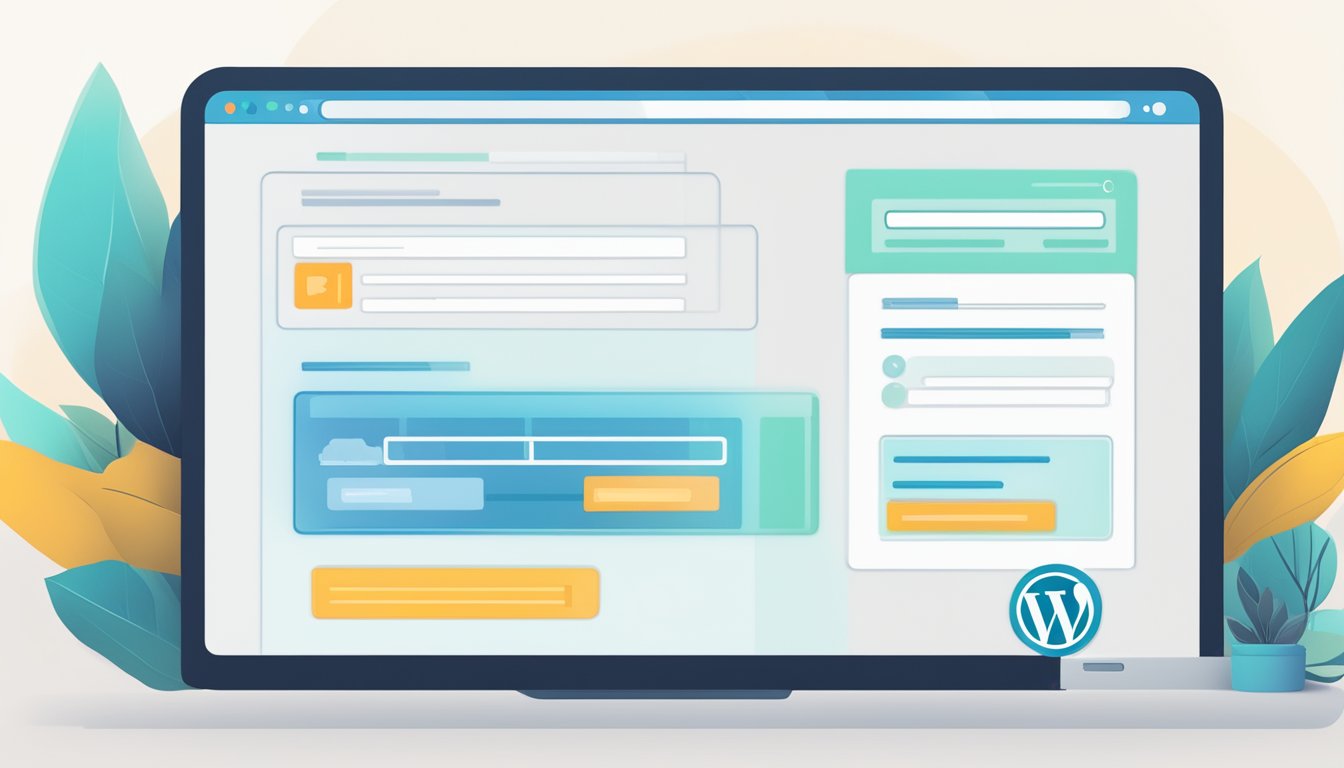
Når du støter på tekniske problemer med WordPress-innlogging, kan løsningene variere. To vanlige steder å sjekke er functions.php-filen og .htaccess-filen.
Redigering av functions.php-filen
Functions.php-filen ligger i temakatalogen din og kan være ansvarlig for innloggingsproblemer. Start med å få tilgang til nettstedet ditt via FTP-klient som FileZilla.
- Naviger til
/wp-content/themes/ditt-tema/. - Last ned og lagre en sikkerhetskopi av functions.php-filen.
- Åpne filen for redigering.
Se etter kode som kan ha blitt lagt til nylig. Midlertidig fjern eller kommenter ut koden og lagre endringene. Last filen tilbake til serveren. Forsøk å logge inn igjen. Hvis problemet vedvarer, kan du vurdere å aktivere WordPress-feilsøkingsmodus for flere detaljer.
Feilsøke .htaccess-filen
.htaccess-filen styrer mange aspekter av nettstedets konfigurasjon. Den kan også være en kilde til innloggingsproblemer. For å fikse potensielle feil:
- Åpne FTP-klienten din.
- Naviger til roten av WordPress login-installasjonen din.
- Finn .htaccess-filen og last ned en kopi for sikkerhetskopi.
Åpne .htaccess-filen med en tekstredigerer. Se etter eventuelle uvanlige konfigurasjonslinjer. Du kan midlertidig omdøpe filen for å deaktivere den. Last opp endringene og forsøk å logge inn på nytt. Hvis dette løser problemet, vet du at feilen ligger i .htaccess-filen. Du kan gradvis justere konfigurasjonslinjene til problemet er løst. Ved å bruke wordpress login, kan du enkelt administrere og redigere .htaccess-filen for å sikre at nettstedet fungerer som det skal.
Backups og gjenoppretting
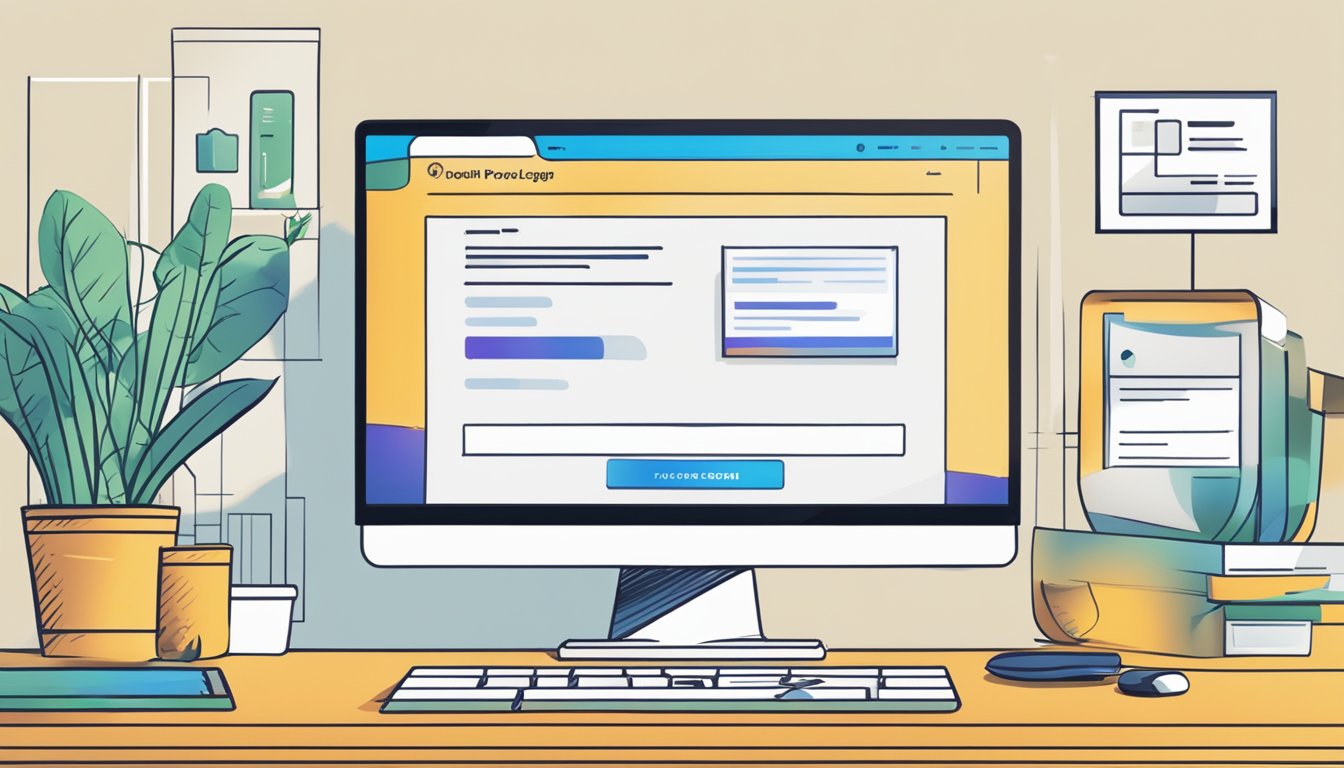
Tilbakestilling av WordPress-nettstedet ditt er essensielt for oppetid og sikkerhet. Du kan bruke ulike backup-løsninger, fra plugins til funksjoner hos web host.
Bruk av WordPress backup-løsninger
Plugins: En populær metode for å opprette WordPress-backuper er å bruke plugins. Plugins som UpdraftPlus og WP Time Capsule tilbyr enkel automatisert backup av både databasen og filene dine. For eksempel, i UpdraftPlus kan du navigere til "Eksisterende Backuper"-fanen for å finne en tidligere opprettet backup og starte gjenopprettingsprosessen.
Web Host Backuper: Mange web hosts tilbyr også automatiserte backup-løsninger direkte i sine kontrollpaneler. Dette kan være et godt alternativ for de som ønsker en "set-it-and-forget-it"-tilnærming. For å gjenopprette fra web host, må du som regel logge inn i kontrollpanelet, finne backup-seksjonen, og velge ønsket backup for gjenoppretting. Ved å bruke wordpress login kan du enkelt få tilgang til kontrollpanelet og administrere backupene dine
Utvide og tilpasse siden

Tilpasning av din WordPress-loginside kan gi en profesjonell og konsistent brukeropplevelse. Bruk av spesifikke tilleggstjenester og designelementer kan gjøre din nettside mer tiltrekkende og funksjonell.
Valg av tilleggstjenester
Valg av riktige tilleggstjenester er avgjørende for å utvide funksjonaliteten på din WordPress-loginside. Erident Custom Login og Dashboard er et populært plugin som lar deg tilpasse både innloggingsskjermen og adminpanelet. Med dette kan du endre logo, bakgrunnsfarge, og legge til egendefinerte CSS.
Et annet kraftig verktøy er Colorlib Customizer. Dette gratis pluginet gir deg tilgang til alle tilpasninger gjennom WordPress Customizer, noe som gjør det enkelt å justere elementene på siden uten teknisk kunnskap.
Design og showcase muligheter
En innloggingsside med et attraktivt og funksjonelt design kan forbedre brukeropplevelsen. Bruk Tilpasset loginsidetilpasning av Colorlib for å enkelt tilpasse innloggingsskjemaet. Du kan justere farger, legge til bakgrunnsbilder, og positionere elementene slik du ønsker.
Å bruke tjenester som WPS Hide Login forbedrer sikkerheten ved å la deg endre standard innloggings-URL. I tillegg kan du integrere showcase-elementer som videobakgrunner eller roterende bannerbilder for å gjøre siden mer engasjerende og informativ for brukerne.
Disse designmulighetene og tjenester gir deg fleksibiliteten til å skape en loginside som er både estetisk tiltalende og funksjonell, noe som kan forbedre brukeropplevelsen betraktelig.
Ytelse og optimering av sidens hastighet
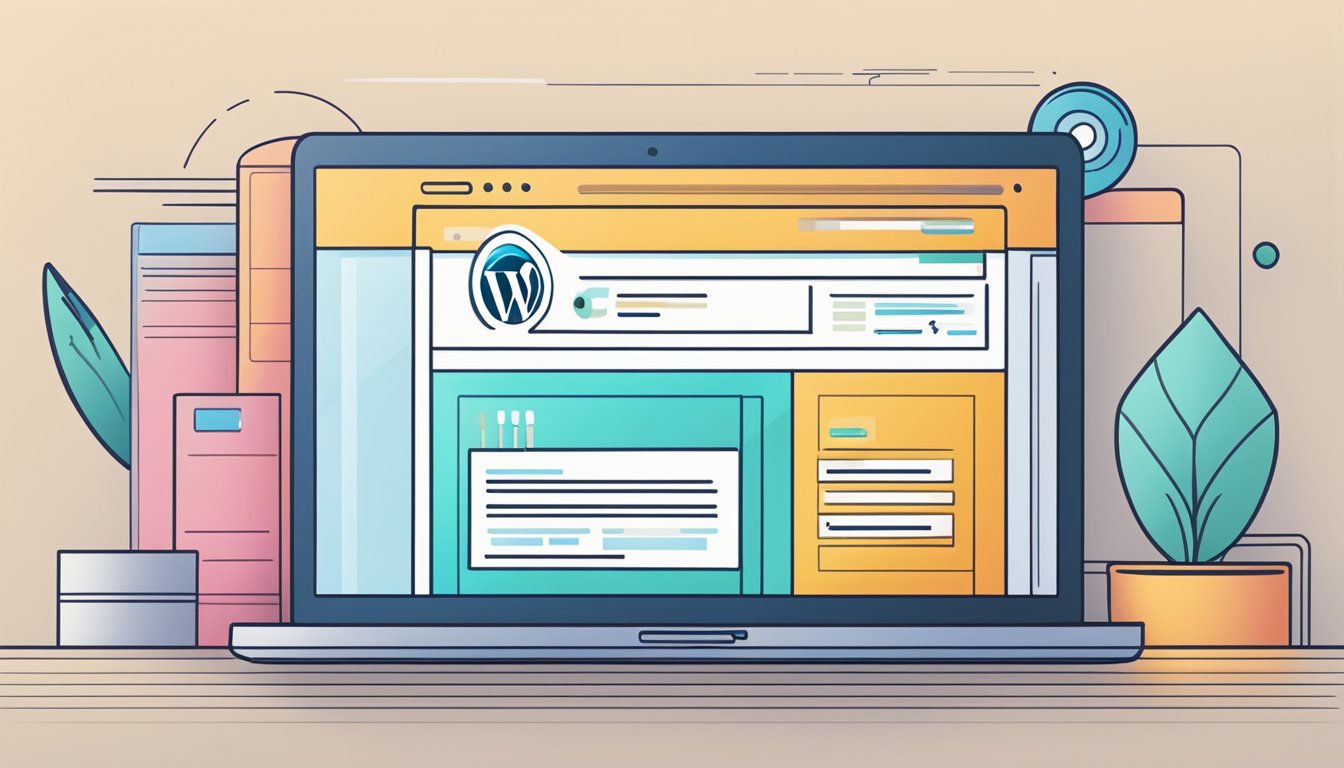
Forbedring av sidens ytelse og lastetid er avgjørende for å gi en god brukeropplevelse. Ved å gjennomgå og optimalisere ulike aspekter av WordPress-nettstedet ditt, kan du betydelig forbedre lastetiden og dermed redusere bounce rate.
Vurdering og analyse av sidens lastetid
Først og fremst må du identifisere sidens nåværende ytelse. Flere verktøy som Google PageSpeed Insights, GTmetrix, og WordPress login kan brukes til å analysere lastetid. Dette gir deg en detaljert rapport om hva som kan forbedres.
Viktige elementer å vurdere inkluderer:
- Lastetid: Hvor raskt siden blir synlig og klar for interaksjon.
- First contentful paint (fcp): Tiden det tar før brukeren ser det første innholdet.
- Largest contentful paint (lcp): Tidspunktet hvor hovedinnholdet vises.
Ved å analysere disse faktorene og bruke WordPress login, kan du få en klar forståelse av hva som sinker nettstedet og ta skritt for å optimalisere ytelsen. Husk å også ta i betraktning mobil- og desktop-ytelse separat for en mer omfattende analyse.
Ytterligere optimalisering kan oppnås ved å aktivere PHP-FPM, noe som kan kreve kontakt med din webhotell-leverandør. Dette hjelper med å håndtere flere forespørsler raskere og mer effektivt, noe som igjen forbedrer den generelle lastetiden til nettstedet ditt.
Ofte stilte spørsmål
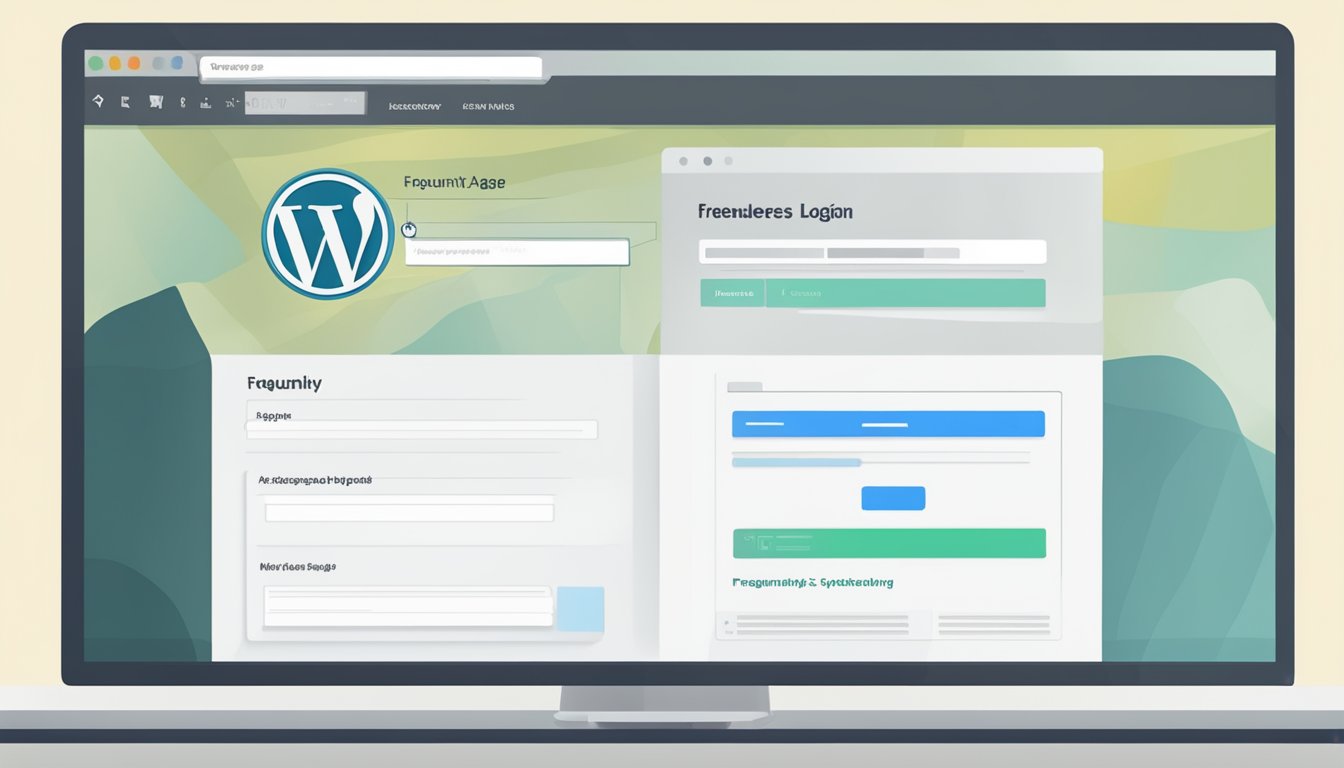
Denne delen adresserer vanlige spørsmål om WordPress-innlogging, inkludert hvordan du logger inn på nettstedet ditt, finner innloggings-URLen, og gjenoppretter administrator-tilgang. Kort og enkel informasjon om WordPress login for å hjelpe deg med å administrere WordPress-nettstedet ditt.
Hvordan logger jeg inn på min WordPress-nettside?
For å logge inn på din WordPress-nettside, naviger til wp-admin-siden din ved å skrive dittnettsted.no/wp-admin i nettleseren din. Angi ditt brukernavn og passord, og klikk deretter på "Logg inn" knappen.
Hva er innloggings-urlen for WordPress-administrasjonen?
Standard innloggings-URL for WordPress admin er dittnettsted.no/wp-admin. Denne URLen leder deg til innloggingssiden der du kan legge inn brukernavn og passord. Noen nettsteder kan ha en tilpasset URL for sikkerhet.
Hvordan bruker jeg WordPress for å lage en nettside?
For å lage en nettside med WordPress, logg inn på admin-dashbordet ditt. Opprett nye sider og innlegg fra menyen på venstre side. Tilpass temaer og installer plugins for å legge til funksjoner som passer dine behov.
Hvordan logger jeg inn på kontrollpanelet for nettsiden min?
Du kan logge inn på kontrollpanelet ved å navigere til dittnettsted.no/wp-admin og skrive inn ditt brukernavn og passord. WordPress login gir deg tilgang til å administrere sider, innlegg, plugins og temaer.
Hvordan kan jeg gjenopprette min WordPress-admininistrator tilgang?
Hvis du har glemt passordet ditt, klikk på "Glemt passordet ditt?" på innloggingssiden. Følg instruksjonene for å tilbakestille passordet via e-post. Skulle du ha mistet tilgang til e-posten din, kan du gjenopprette tilgang via databasen eller FTP.
Hvordan installerer jeg en innloggingstillegg i WordPress?
For å installere en innloggingstillegg, gå til Plugins > Legg til ny i WordPress-dashbordet. Søk etter ønsket plugin, klikk på "Installer nå", og aktiver pluginen. Noen populære innloggingstillegg inkluderer Two-Factor og Loginizer.