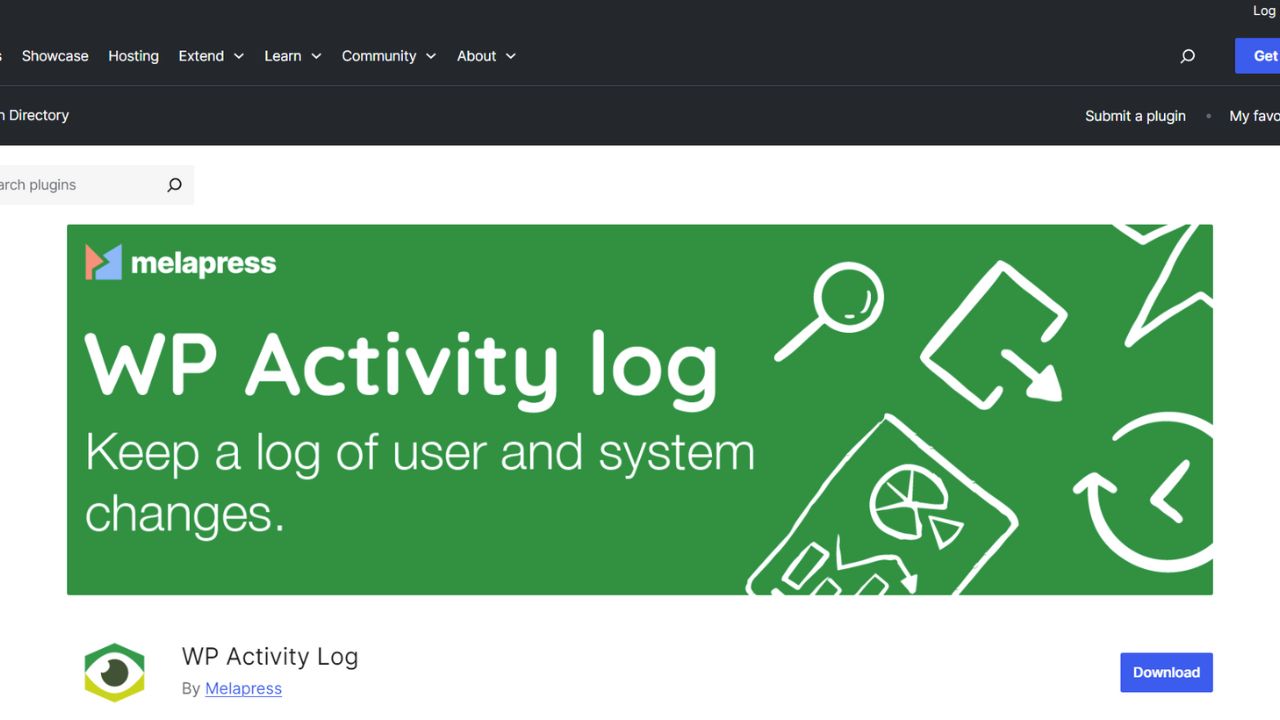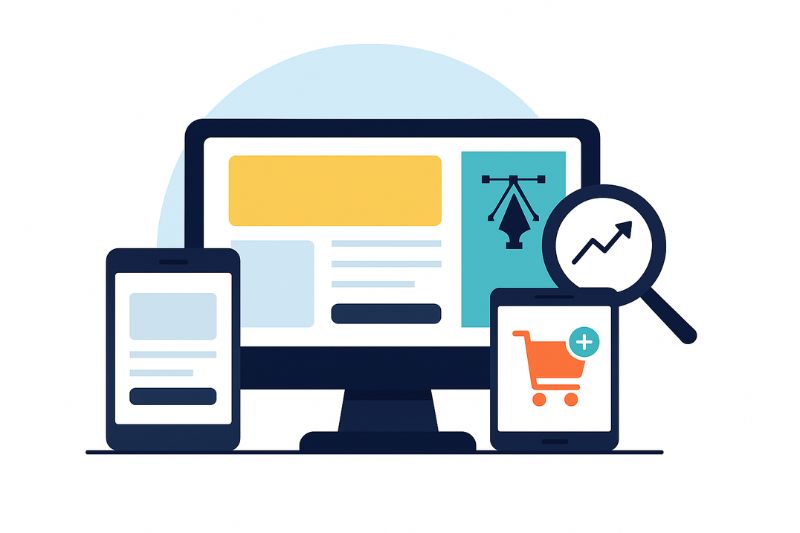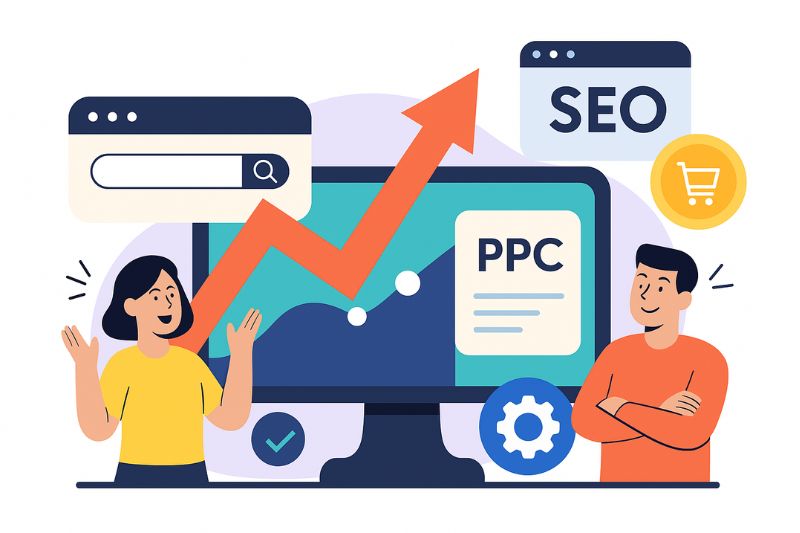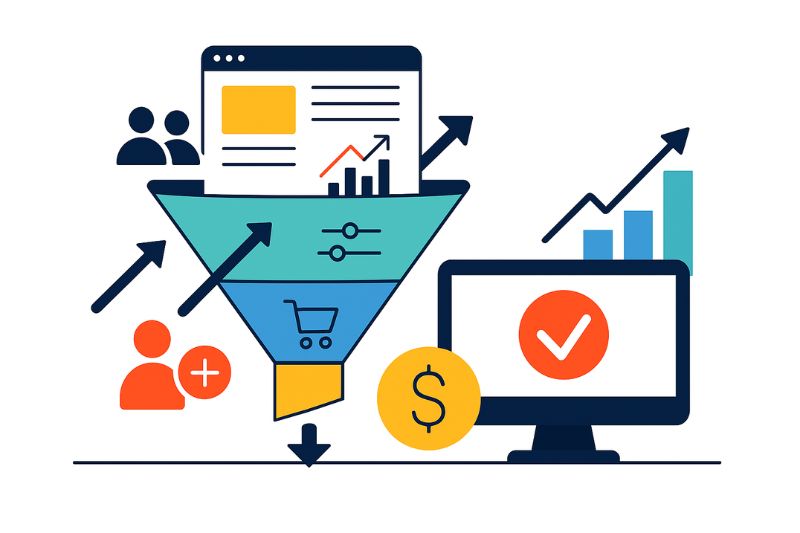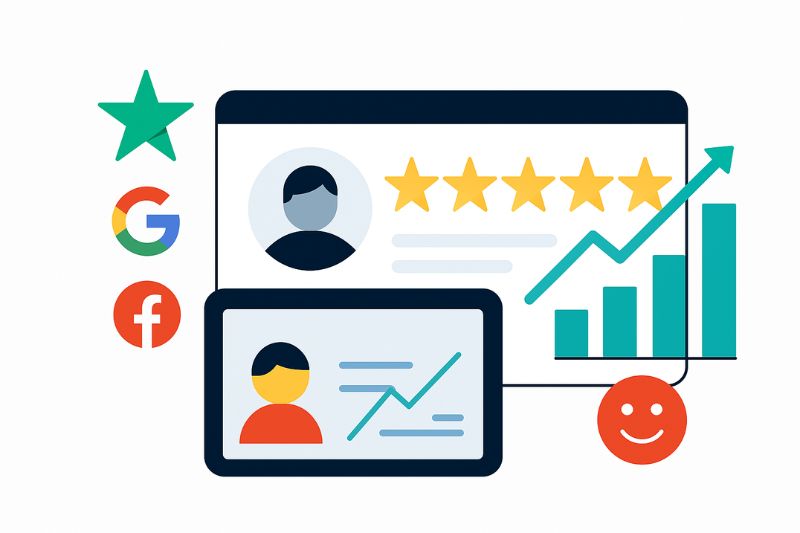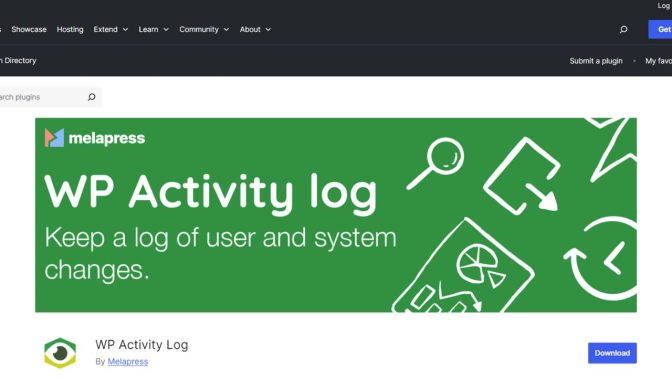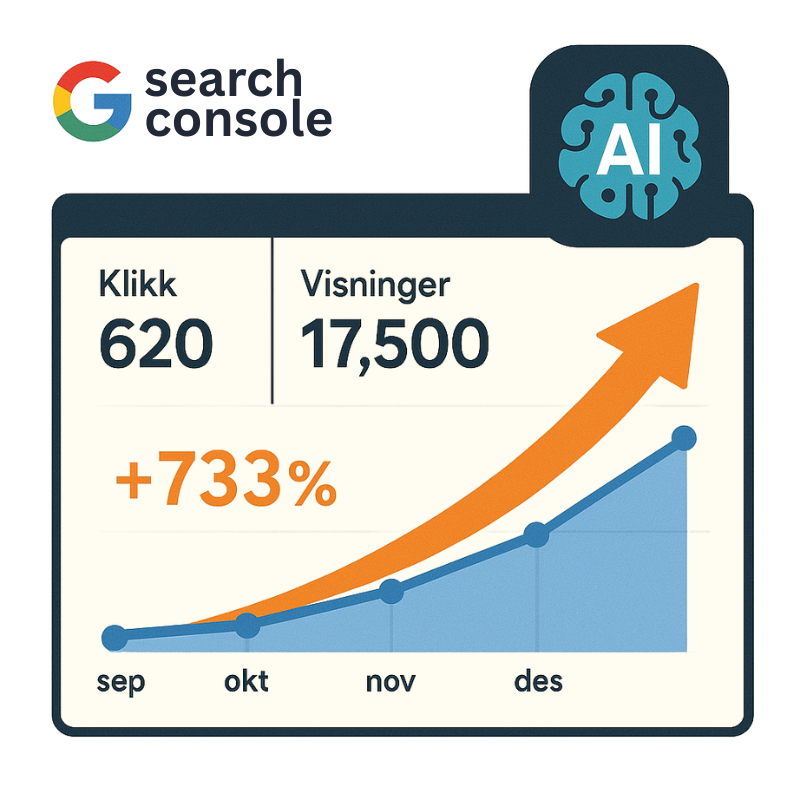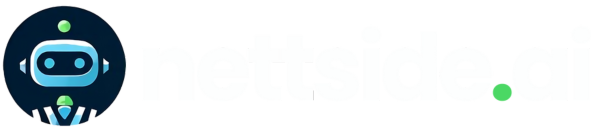Vil du forbedre din WordPress-opplevelse og raskt løse problemer som oppstår på nettstedet ditt? WordPress loggfiler er et uvurderlig verktøy for å finne og fikse feil på en effektiv måte. Ved å aktivere og bruke disse loggfilene kan du få en detaljert oversikt over hva som går galt og hvor.
Du kan enkelt aktivere feilsøkingsmodus i WordPress log ved å redigere wp-config.php-filen. Når du har tilgang til loggfilene, kan du identifisere og rette problemer før de blir større utfordringer. Dette vil ikke bare forbedre ytelsen på nettstedet ditt, men også gi en bedre brukeropplevelse for dine besøkende.
Feil kan stamme fra et bredt spekter av kilder, inkludert plugins og temaer. Å overvåke og regelmessig gå gjennom WordPress log-filene er derfor viktig. I tillegg kan WordPress-fellesskapet være en verdifull ressurs for råd og støtte under feilsøkingsprosessen
Nøkkelpunkter
- Aktivering av feilsøkingsmodus gir tilgang til detaljert logginformasjon.
- Loggfiler hjelper med å identifisere og løse problemer raskt.
- Regelmessig gjennomgang av loggfiler forhindrer potensielle feil og forbedrer nettstedets ytelse.
Innstillinger for feilsøking i WordPress
For å sikre at nettstedet ditt kjører jevnt, er det viktig å være kjent med feilsøkingsverktøyene i WordPress. Spesielt WP_DEBUG kan være til stor hjelp når du trenger å identifisere og løse problemer.
Aktivering av WP_DEBUG
For å aktivere WP_DEBUG, må du redigere wp-config.php-filen. Åpne filen og legg til følgende linje:
define('WP_DEBUG', true);
Denne innstillingen slår på WordPress log debug-modus, som viser PHP-feil, advarsler og andre feilmeldinger på nettstedet. For å overvåke disse effektivt, bør du regelmessig sjekke WordPress log for detaljerte feilrapporter. Det er viktig å bruke denne modusen på et test- eller utviklingsområde, ikke på et live nettsted, da det kan vise sensitive opplysninger.
I tillegg til WP_DEBUG, kan du også sette opp relaterte innstillinger som WP_DEBUG_DISPLAY og WP_DEBUG_LOG for mer tilpasset feilsøking. Å slå på WP_DEBUG_DISPLAY viser feil direkte i nettleseren:
define('WP_DEBUG_DISPLAY', true);
Konfigurere W_DEBUG_LOG
For å logge feil i en fil, bruker du WP_DEBUG_LOG-innstillingen. Legg til denne linjen i wp-config.php:
define('WP_DEBUG_LOG', true);
Denne innstillingen lagrer feil i en fil kalt debug.log i wp-content-mappen. Dette er spesielt nyttig når feil ikke vises korrekt i nettleseren eller når du vil gjennomgå feil senere.
For å forbedre feilsøkingen, kan du også kombinere WP_DEBUG_LOG med SCRIPT_DEBUG for å tvinge WordPress log til å bruke ikke-minifisert JavaScript og CSS:
define('SCRIPT_DEBUG', true);
Dette gir en klarere oversikt over feil relatert til skript som kan påvirke nettstedets funksjonalitet.
Feilsøkingsinnstillinger som WP_DEBUG og WP_DEBUG_LOG gir deg kraftige verktøy for å identifisere og rette feil i WordPress, noe som gjør vedlikehold og utvikling mye mer effektivt.
Forståelse av WordPress loggfiler
WordPress log filer er essensielle verktøy for å diagnostisere problemer og forstå hva som skjer på nettsiden din. To typer loggfiler som ofte brukes er error.log og debug.log.
Tolkning av error.log
Error.log er en loggfil som inneholder feilregistreringer fra nettstedet ditt. Disse feilene kan oppstå fra ulike kilder som plugin-problemer, tema-konflikter, eller databasefeil.
For å finne error.log-filen, må du ofte navigere til rotkatalogen (public_html). Innholdet i denne loggfilen kan gi verdifull informasjon om spesifikke feil, som PHP-relaterte problemer. Vanlige feil inkluderer fatal errors og warning messages. For en mer detaljert oversikt kan du også sjekke WordPress log for å forstå og rette opp disse feilene.
Ved hjelp av error logs kan du raskt identifisere problemområder og iverksette nødvendige tiltak for å rette opp i feilene.
Administrere debug.log
Debug.log er en annen viktig loggfil i WordPress. For å aktivere denne loggføringen, må du redigere wp-config.php filen og legge til følgende kode:
define( 'WP_DEBUG', true );
define( 'WP_DEBUG_LOG', true );
Når debug.log er aktivert, registrerer WordPress log alle feil, advarsler og meldinger i en fil som ligger i wp-content mappen. Dette inkluderer detaljerte feilspesifikasjoner som kan være nødvendige for avansert feilsøking.
Bruk av debug.log kan være spesielt nyttig for utviklere som ønsker å forstå dyptgående feil og analyse av koden deres. Det gir et bredere bilde av nettstedets helse.
Ved å regulere debug-innstillingene, kan du også forhindre at sensitive opplysninger eksponeres på live servere.
Tilgang til og administrasjon av loggfiler
Å få tilgang til og administrere loggfiler i WordPress log kan gjøres på flere måter, enten gjennom FTP-klienter eller direkte via File Manager på webhotellet ditt. Begge metodene har sine egne fordeler og gir deg tilgang til rotkatalogen hvor loggfilene ligger.
Bruk av FTP-klienter
Ved å bruke en FTP-klient som FileZilla eller SFTP, kan du enkelt koble deg til serveren din og få direkte tilgang til loggfilene. Du trenger riktig FTP-adresse, brukernavn, og passord fra webhotell-leverandøren din.
Når du er koblet til serveren, navigerer du til root directory der WordPress-filene dine er lagret. Du finner loggfilene i wp-content katalogen eller i undermapper som logs. Disse filene inkluderer feil- og tilgangslogger, som er nyttige for feilsøking. Du kan også bruke WordPress log-filen for en mer detaljert oversikt over feil og hendelser på nettstedet ditt.
FileZilla er en av de mest populære klientene fordi den tilbyr en brukervennlig grensesnitt og støtte for både FTP og SFTP. For å bruke FileZilla:
- Start programmet og skriv inn FTP-detaljene dine.
- Koble til serveren.
- Naviger til rotkatalogen.
- Finn og last ned loggfilene du trenger.
Navigering via file manager
De fleste webhotell-leverandører tilbyr en File Manager som en del av kontrollpanelet. Denne gjør det mulig å få tilgang til filene dine uten å installere en FTP-klient. Logg inn på webhotellets kontrollpanel og åpne File Manager.
I File Manager navigerer du til rotkatalogen, hvor WordPress-installeringen din er plassert. I likhet med FTP-tilgang, finner du loggfilene i wp-content eller i en spesifikk loggmappe. Du kan se, redigere og laste ned loggfilene direkte fra nettleseren din. Dette inkluderer WordPress log-filer som gir deg verdifull informasjon om nettstedets ytelse og eventuelle feil, noe som er avgjørende for effektiv feilsøking og vedlikehold.
Bruken av File Manager er spesielt nyttig for de som foretrekker en grafisk brukergrensesnitt og ikke ønsker å installere ekstra programvare. Det gir også rask tilgang uten behov for påloggingsinformasjon ved hver tilkobling. Ved hjelp av File Manager kan du enkelt navigere til katalogen der loggfilene er lagret, inkludert WordPress log-filene, for å overvåke og feilsøke problemer på nettstedet ditt
Overvåking og håndtering av feil og problemer
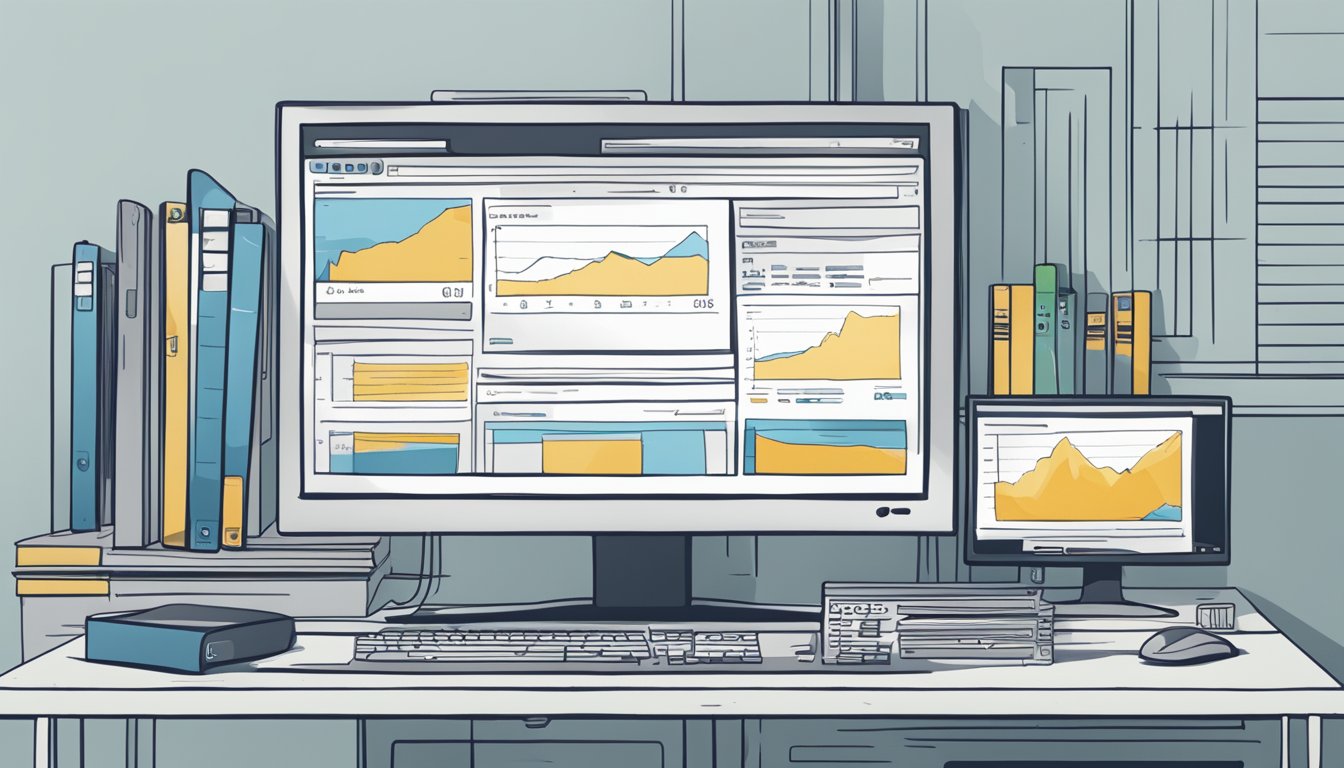
Effektiv overvåking av WordPress-nettsteder krever nøye identifisering og analyse av feil og advarsler som kan oppstå. Dette gir deg muligheten til raskt å løse problemer og opprettholde optimal ytelse.
Identifisering av mistenkelige advarsler og feilmeldinger
Å identifisere mistenkelige advarsler og feilmeldinger er en sentral del av å holde nettstedet ditt i god stand. Ved å aktivere debug mode i WordPress, kan du se detaljerte feilmeldinger og advarsler.
Disse loggene inkluderer PHP-feil, databasekoblingsproblemer, og problemer med plugins og temaer. Du kan bruke verktøy som MyKinsta for å vise disse loggene på en brukervennlig måte.
Regelmessig gjennomgang av disse feilene hjelper med å forebygge større problemer. Ved å oppdatere plugins og temaer, og å bruke sikkerhetsplugins, kan mange vanlige feil unngås før de oppstår.
Analyse av hovedårsaker til feil
Etter å ha identifisert feil, er det viktig å analysere deres hovedårsaker. Denne analysen innebærer å gå gjennom feil- og advarselsmeldinger detaljert for å finne ut hva som utløste dem. Ofte er de knyttet til mislykkede oppdateringer, inkompatible plugins, eller serverkonfigurasjonsproblemer. I slike situasjoner kan det å sjekke wordpress log være avgjørende for å forstå og løse problemene.
Bruk av detaljerte feilnotater og advarsler kan lede deg til den eksakte koden eller funksjonen som forårsaker problemer. For eksempel kan du finne at en spesifikk plugin skaper konflikter med nettstedets tema.
Ved å forstå den fundamentale årsaken til problemet, kan du iverksette nødvendige tiltak, som å fjerne eller oppdatere problematiske plugins, justere koder, eller rette oppserverinnstillinger. Dette bidrar til å redusere nettstedets nedetid og forbedre brukeropplevelsen.
Optimalisering av plugins og temaer for å forhindre feil

Optimalisering av plugins og temaer er essensielt for å sikre at nettstedet ditt fungerer som det skal. Dette bidrar til å redusere konflikter og kompatibilitetsproblemer som kan oppstå.
Administrasjon av plugins
For å forhindre feil og forbedre nettstedets ytelse, er det viktig å administrere plugins riktig. Regelmessige oppdateringer er essensielle. Oppdatering av plugins til de nyeste versjonene hjelper til med å tette sikkerhetshull og forbedre kompatibiliteten.
Minimer antall plugins på nettstedet. For mange plugins kan gjøre nettstedet tregere og øke risikoen for konflikter. Sørg for at du kun bruker nødvendige plugins som er godt kodet og ofte oppdatert. Bruk av pålitelige kilder for plugininstallasjon, som WordPress.org, reduserer risikoen for kompatibilitetsproblemer.
Lag sikkerhetskopier av nettstedet før du installerer eller oppdaterer plugins. Dette gjør det lettere å gjenopprette nettstedet hvis en plugin skulle skape problemer. For å sikre fullstendig oversikt over endringer og potensielle problemer, bør du regelmessig sjekke WordPress log-filene
Temakonflikter og hvordan løse dem
Temakonflikter kan oppstå når et tema ikke er kompatibelt med installerte plugins. For å unngå disse problemene, velg alltid temaer som er kjent for å være kompatible med de mest populære plugins.
Test nettstedet etter hver større oppdatering eller endring i temaene og plugins. Testing hjelper deg å identifisere og løse konflikter før de skaper større problemer. Bruk av et barntema kan også bidra til å redusere risikoen for konflikter når du gjør endringer i designet. I tillegg kan regelmessig gjennomgang av WordPress log-filer hjelpe deg med å oppdage eventuelle problemer tidlig, slik at du kan håndtere dem før de påvirker nettstedets ytelse.
Hvis konflikter oppstår, kan du bruke feilsøkingsverktøy tilgjengelig i WordPress log for å identifisere og løse problemene. Dette kan innebære å deaktivere alle plugins og deretter aktivere dem én etter én for å isolere hvilken plugin som forårsaker konflikten.
Sikkerhetskopi og gjenopprettingsstrategier
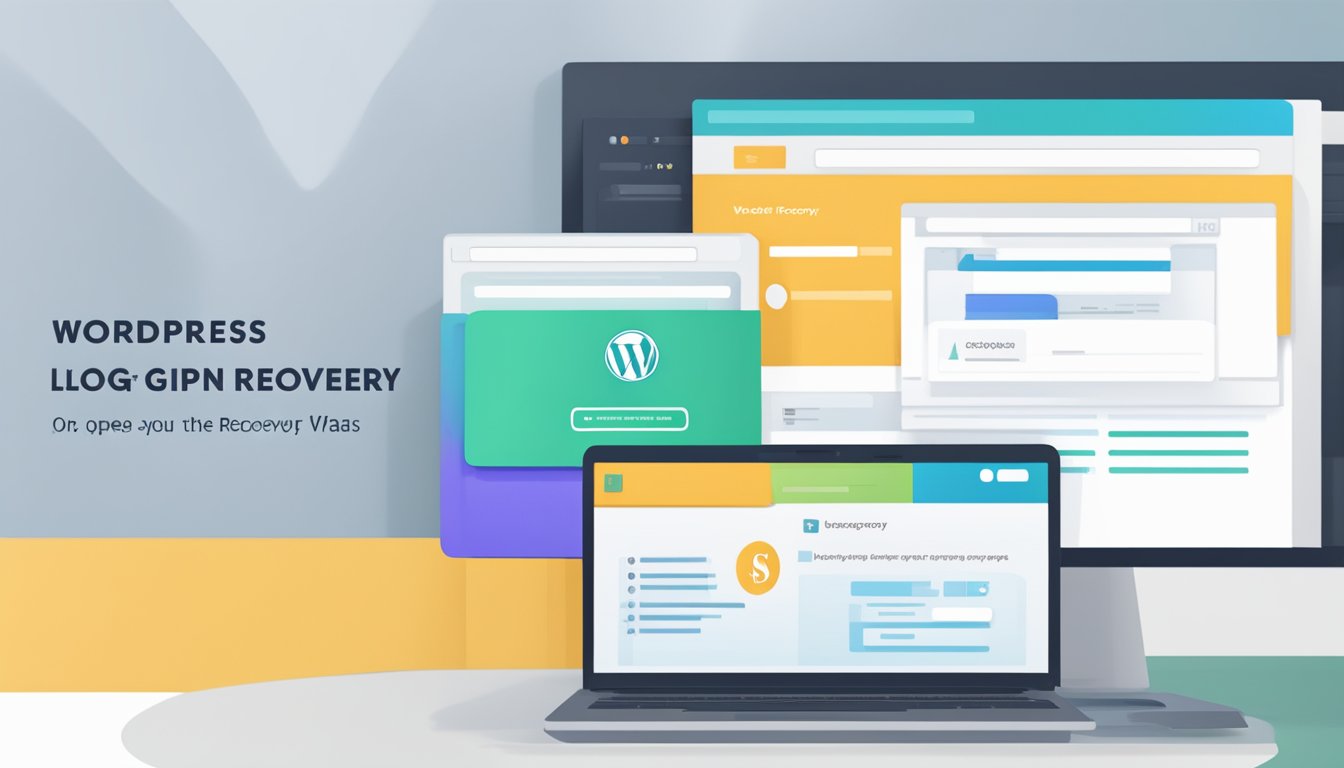
Å sikre jevnlige sikkerhetskopier av din WordPress-nettside er essensielt for å beskytte dine data mot tap og raskt kunne gjenopprette siden ved feil. Dypt forståelse for backup-prosessen og hvordan man restaurerer en nettside kan spare deg for mange bekymringer.
Importansen av jevnlige sikkerhetskopier
Å opprette regelmessige sikkerhetskopier av nettstedet ditt er avgjørende for å unngå data tap.
Hyppige backups sikrer at du alltid har en fersk versjon av nettstedet ditt som kan gjenopprettes ved behov. Velkjente verktøy som BackupBuddy, UpdraftPlus og VaultPress gir deg muligheten til å utføre automatiske backups av både filer og database.
Bruker du en FTP-klient eller et filbehandlingsverktøy, kan du manuelt laste ned dine backup-filer regelmessig. En god praksis er å lagre disse backup-kopiene på et eksternt sted, som sky-lagring eller en ekstern harddisk, for ytterligere trygghet.
Restaurering av en WordPress-nettside etter feil
Når ting går galt, er det viktig å vite hvordan du raskt kan gjenopprette din WordPress log-side. Dersom nettstedet krasjer eller du opplever feil, er første steg å få tilgang til dine backups.
For å gjenopprette nettsiden din, kan du bruke det samme verktøyet som ble brukt til å lage sikkerhetskopien, som UpdraftPlus eller BackupBuddy. Hvis du foretrekker en manuell tilnærming, kan du laste opp backup-filer via en FTP-klient eller hosting-leverandørens filbehandler.
Sørg for at både databasen og filene er korrekt overført til serveren, og verifiser at alle nødvendige innstillinger og plugins er på plass for å sikre at nettstedet fungerer optimalt etter gjenoppretting. Denne prosessen hjelper deg med å raskt komme tilbake online med minimal nedetid.
Feilsøkingsprosessen trinn for trinn
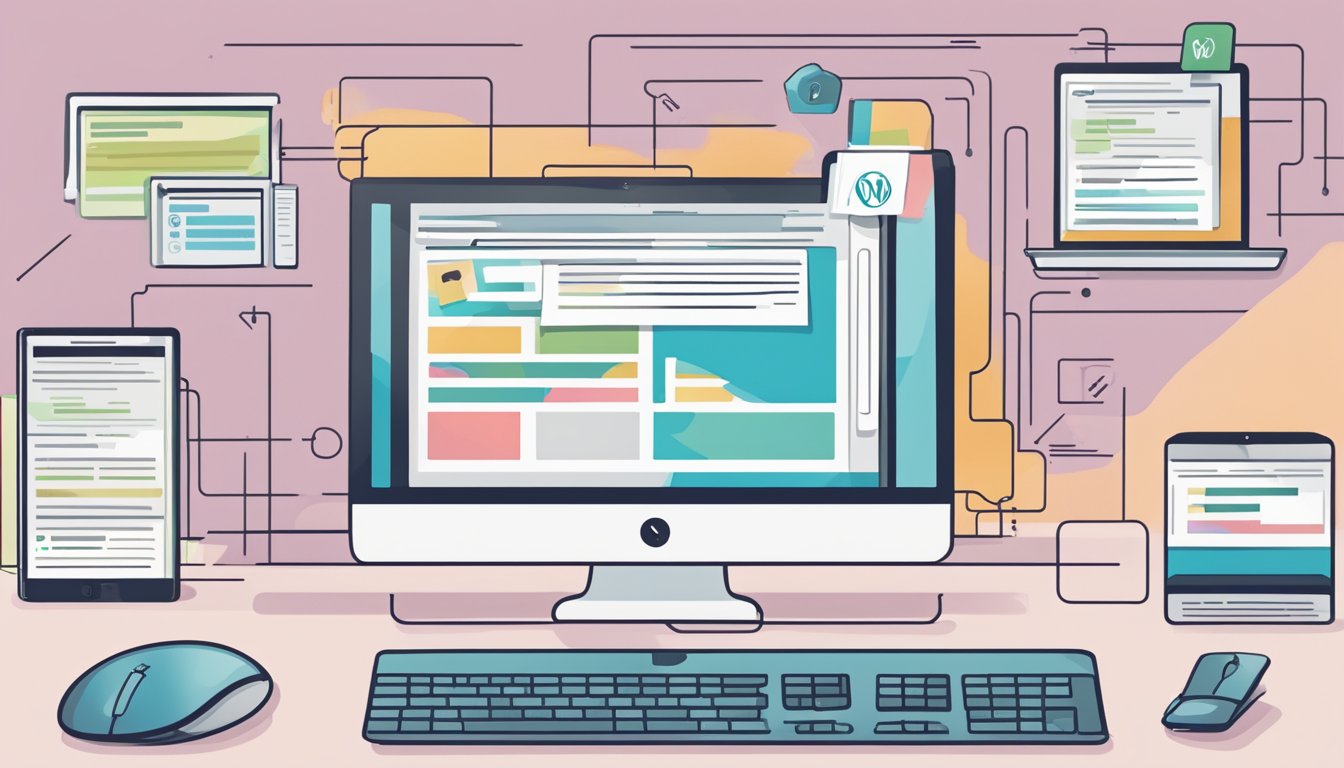
Å identifisere og løse problemer i WordPress log krever en strukturert tilnærming. Du må analysere feilmeldinger og bruke spesifikke feilsøkingsverktøy for å finne de underliggende årsakene og løse dem effektivt.
Arbeide seg gjennom feilmeldinger
Først må du se etter feilmeldinger som gir ledetråder om kilden til problemet. Loggfiler, som WordPress log error log, kan vise spesifikke feilkoder og meldinger. Disse kan hjelpe med å identifisere defekte plugins, temaer eller kodebiter.
Aktivering av debug-modus i wp-config.php er avgjørende. Sett define('WP_DEBUG', true); for å vise feil direkte på skjermen. Kombiner dette med WP_DEBUG_LOG for å logge feilene til en fil.
Analyser meldingene nøye. Identifiser mønstre eller gjentakende feil. Noter spesifikke filer og linjer som meldingen refererer til. Dette gir deg en startpunkt for videre undersøkelse.
Bruk av feilsøkingsverktøy
Det finnes flere feilsøkingsverktøy som kan hjelpe deg med å løse WordPress log-problemer. En av de mest grunnleggende er nettleserkonsollen. For front-end-feil, bruk konsollen til å fange JavaScript-feil eller nettverksproblemer.
Query Monitor er en plugin som gir detaljert innsikt i WordPress log-ytelsen. Den viser databasespørringer, PHP-feil og HTTP-forespørsler. Dette kan hjelpe deg med å identifisere og eliminere ytelsesflaskehalser.
WP-CLI er et kommandolinjeverktøy for mer avanserte brukere. Det lar deg kjøre feilsøkingskommandoer direkte fra terminalen. Bruk dette til å deaktivere alle plugins på en gang, endre tema eller rydde mellomlagring.
Ved å kombinere disse verktøyene med en systematisk tilnærming til feilmeldinger, kan du effektivt identifisere og løse de fleste problemer i WordPress.
Håndtering av spesifikke WordPress-feil
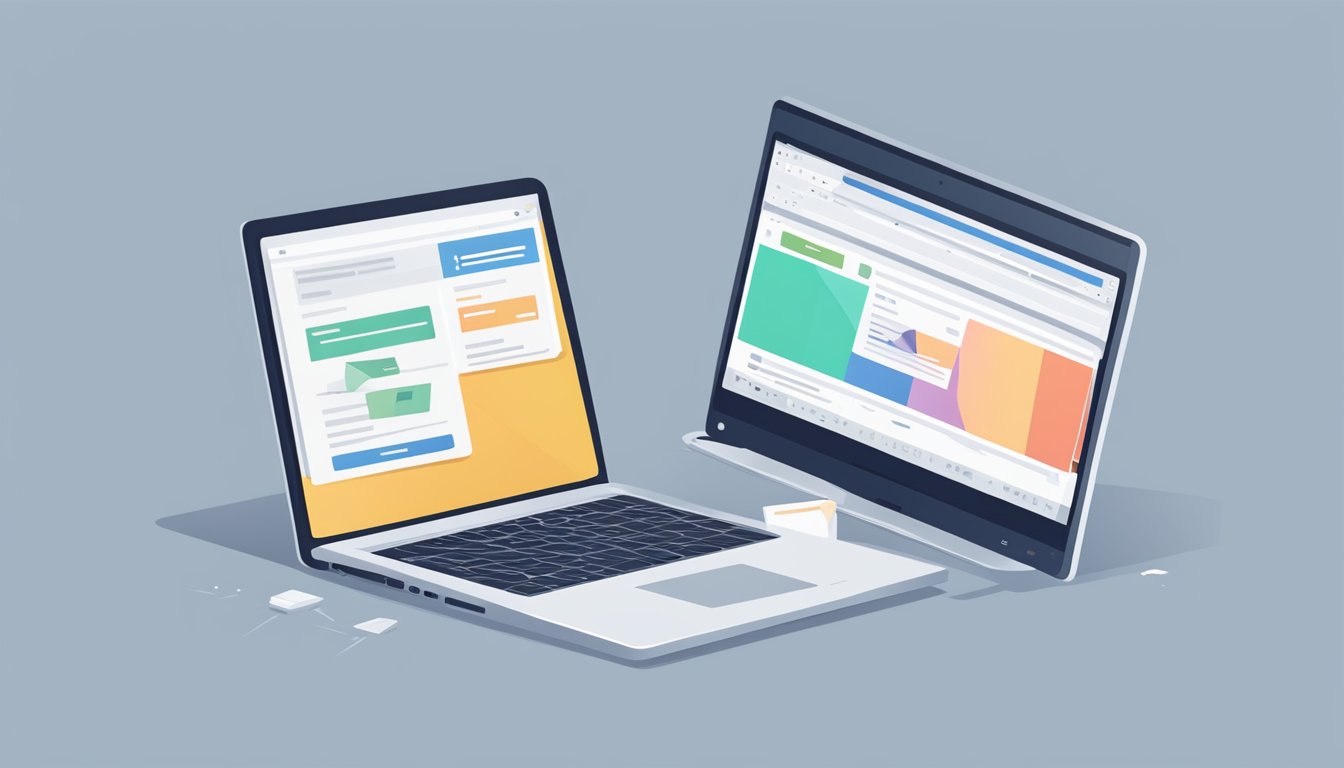
God feilbehandling i WordPress log innebærer detaljerte feilprotokoller som gir innsikt i nøyaktige feil. Dette kan forbedre nettsidens stabilitet og brukeropplevelse betydelig.
Kritiske feil og hvordan fikse dem
Kritiske feil i WordPress log kan inkludere databasefeil, problemer med plugins eller temaer, og PHP-feil. Når en side presenterer en "intern serverfeil", kan det være nyttig å sjekke WordPress error log.
For å løse problemer med plugins, deaktiver plugins en etter en i kontrollpanelet.
Kommer feilen fra et tema, bytt til et standardtema som Twenty Twenty-One. Noen ganger krever PHP-feil oppdatering av PHP-versjonen via hostingpanelet. Fjern også unødvendige plugins og temaer som kan redusere feilkilder.
Omstart av nettsiden ved 'white screen of death'
'White screen of death' i WordPress log kan skyldes minnebegrensninger, feil i koden, eller problemer med plugins/temaer. Første trinn er å aktivere feilsøkingsmodus gjennom wp-config.php ved å sette define( 'WP_DEBUG', true );.
Sjekk error logging for detaljer om feil. Øk PHP-minnet ved å legge til define( 'WP_MEMORY_LIMIT', '128M' ); til wp-config.php.
Bekreft alle endringer ved å laste inn siden på nytt. Hvis problemet gjelder plugins eller temaer, deaktiver dem via FTP eller kontrollpanel, og aktiver dem én etter én for å identifisere kilden til problemet.
Praktiske råd for feilsøking og vedlikehold
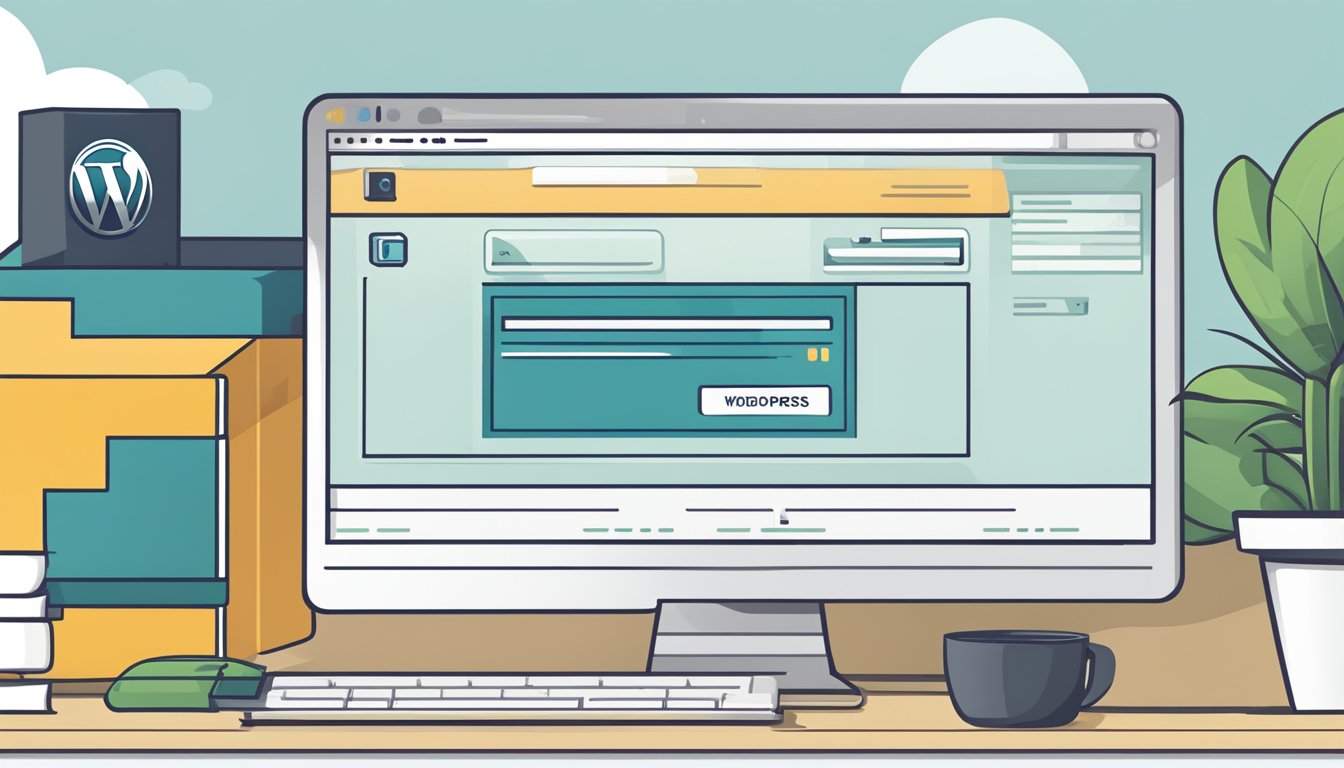
Periodisk vedlikehold og en proaktiv tilnærming til feilsøking er viktig for å opprettholde optimal ytelse på WordPress-nettstedet ditt. Regelmessige kontroller hjelper deg med å forhindre potensielle problemer før de blir kritiske.
Periodisk vedlikehold for optimal ytelse
For å sikre at nettstedet ditt fungerer som det skal, bør du utføre periodisk vedlikehold.
Oppdateringer av WordPress-kjernen, temaer og plugins er avgjørende for sikkerhet og funksjonalitet. Utdatert programvare kan ha sårbarheter og ytelsesproblemer.
Bruk vedlikeholdstjenester for å håndtere periodiske oppgaver som backups, sikkerhetskontroller og ytelsesoptimalisering. Disse tjenestene kan gjøre det enklere å holde nettstedet i topp stand.
Regelmessig databaseoptimering kan forbedre nettstedets hastighet. Fjern unødvendige data og optimaliser tabellene for raskere tilgang.
Sørg for at du har en god WordPress log hosting som tilbyr god ytelse og pålitelighet. Hosting med gode ressursallokeringer og support kan gjøre vedlikeholdet enklere.
Proaktiv tilnærming til feilsøking
En proaktiv tilnærming til feilsøking betyr å identifisere og løse problemer før de påvirker nettstedets brukere.
Bruk feilloggene i WordPress log for å spore og diagnostisere problemer. Aktivering av debug-modus kan hjelpe deg med å finne feil som kan være skjult under normal drift.
Installer plugins som hjelper deg med overvåking og varsling om problemer. Disse verktøyene gir deg sanntidsoppdateringer slik at du raskt kan adressere nye problemer.
Utfør regelmessige sikkerhetsskanninger for å oppdage og fjerne skadelig kode. Sikkerhetsskanninger kan også identifisere sårbare punkter i ditt nettsted.
Implementer en proaktiv oppdateringsstrategi. Ikke vent på at problemer oppstår før du oppdaterer. Hold alt oppdatert for å forhindre at kjente feil og sårbarheter utnyttes.
Ved å ta en proaktiv tilnærming til feilsøking og periodisk vedlikehold, kan du sikre at ditt WordPress-nettsted kjører jevnt og effektivt.
Rollen til WordPress-fellesskapet i feilsøking
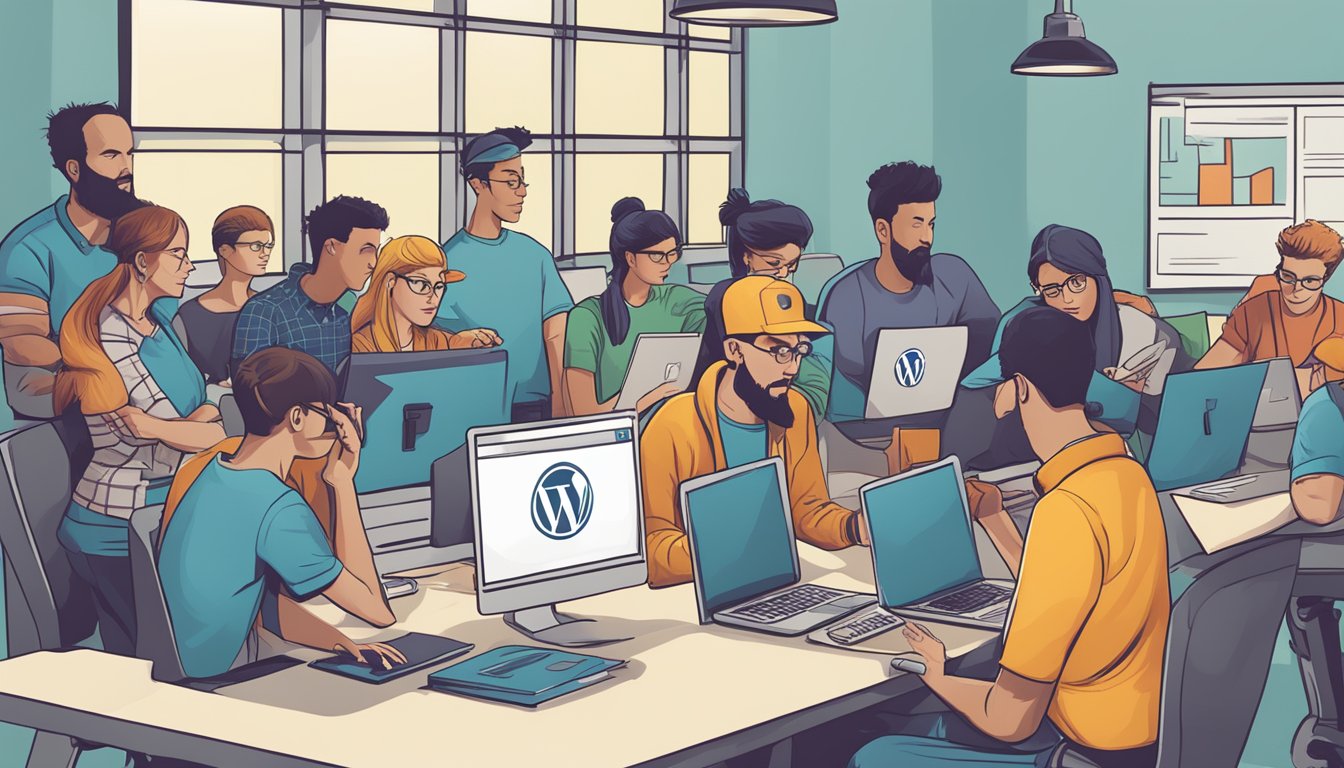
Når du står overfor problemer i WordPress, kan du alltid stole på WordPress log -fellesskapet for støtte.
WordPress-forumer er et av de beste stedene å starte. Her kan du stille spørsmål og få svar fra erfarne utviklere og brukere. For eksempel, hvis du har problemer med en bestemt plugin, kan du finne tråder om dine problemer, og løsninger andre har funnet nyttige.
WordPress.com gir også omfattende støttedokumentasjon og guider. Der finner du detaljerte artikler om hvordan du kan løse vanlige problemer, oppdatere temaer og plugins, samt optimalisere nettsiden din for ytelse. Disse ressursene kan være svært nyttige når du arbeider med WordPress log-filer for å identifisere og løse problemer
Dette fellesskapet er kjent for å være hjelpsomt og velvillig. Mange brukere deler tips og triks for å forbedre WordPress-opplevelsen. Ved å delta i disse forumene og diskusjonene, kan du lære mye om feilsøking og vedlikehold av WordPress-sider.
Husk at du ikke er alene. Når du deltar i fellesskapsdiskusjoner, kan du lære fra andres erfaringer og bidra med dine innsikter. Dette gir deg ikke bare løsningen på ditt spesifikke problem, men også en dypere forståelse av WordPress-plattformen.
Avanserte feilsøkingsteknikker
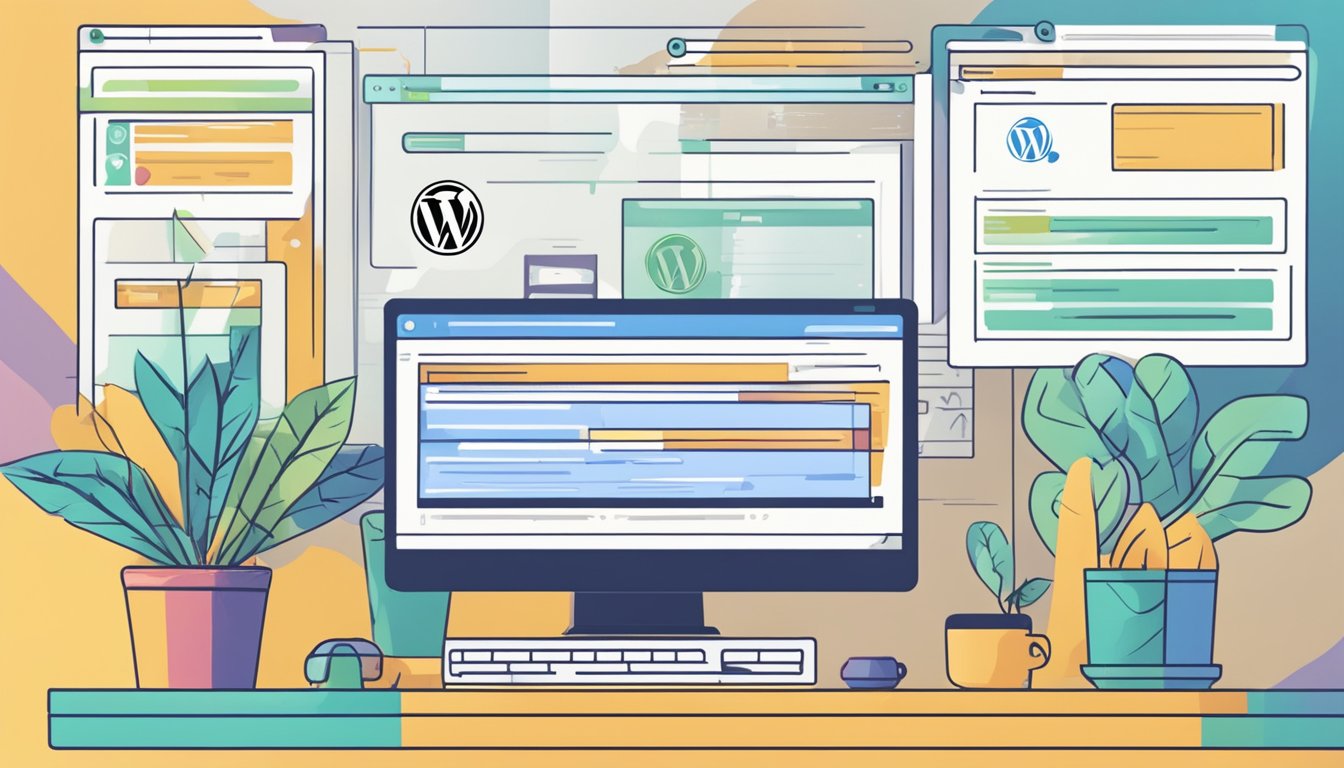
Du kan tilpasse WordPress logfor å bedre identifisere og løse problemer ved hjelp av spesifikke teknikker. To viktige områder inkluderer bruk av tilleggsprogrammer for debugging og analyse av tilgangslogger.
Tilpasning av debugging med tilleggsprogrammer
Tilleggsprogrammer for debugging er essensielle for å identifisere og løse problemer på WordPress-nettstedet ditt. Query Monitor og Debug Bar er eksempler på slike verktøy som avdekker PHP-feil, langsomme spørringer og blokkeringsproblemer.
Disse verktøyene hjelper deg med å se nøyaktig hvor feilene oppstår og gir deg informasjon som kan brukes til å rette dem. Et annet nyttig plugin er WP Debugging, som enkelt aktiverer debugging-modus og logger feil.
Feilsøkingstrinn:
- Installer og aktiver pluginet.
- Gjennomgå de genererte loggfilene.
- Identifiser feil og rett dem deretter.
Uten disse verktøyene kan det være vanskelig å finne problemer som ligger dypt inne i nettstedstrukturen.
Analyse av tilgangslogger
Tilgangslogger gir detaljert informasjon om hver forespørsel til serveren din. Ved å analysere dem kan du identifisere vanlige problemer som 404-feil, som indikerer at sider eller ressurser ikke finnes. For å få en omfattende oversikt over all aktivitet, kan du også bruke wordpress log som en del av overvåkningen.
Access logs kan vise uvanlige aktivitetsmønstre, noe som kan være tegn på angrep. For å analysere tilgangsloggene kan du bruke et verktøy som AWStats eller GoAccess, som visualiserer data og gjør dem lettere å forstå.
Analyseprosess:
- Installer nødvendig programvare for logganalyse.
- Last ned og åpne tilgangsloggene.
- Identifiser vanlige feil, som 404-feil eller langsom lasting.
Nøyaktig feilsøking krever en forståelse av hvilke deler av nettstedet som ikke fungerer som forventet, og tilgangslogger er uvurderlige for dette formålet.
Ofte stilte spørsmål
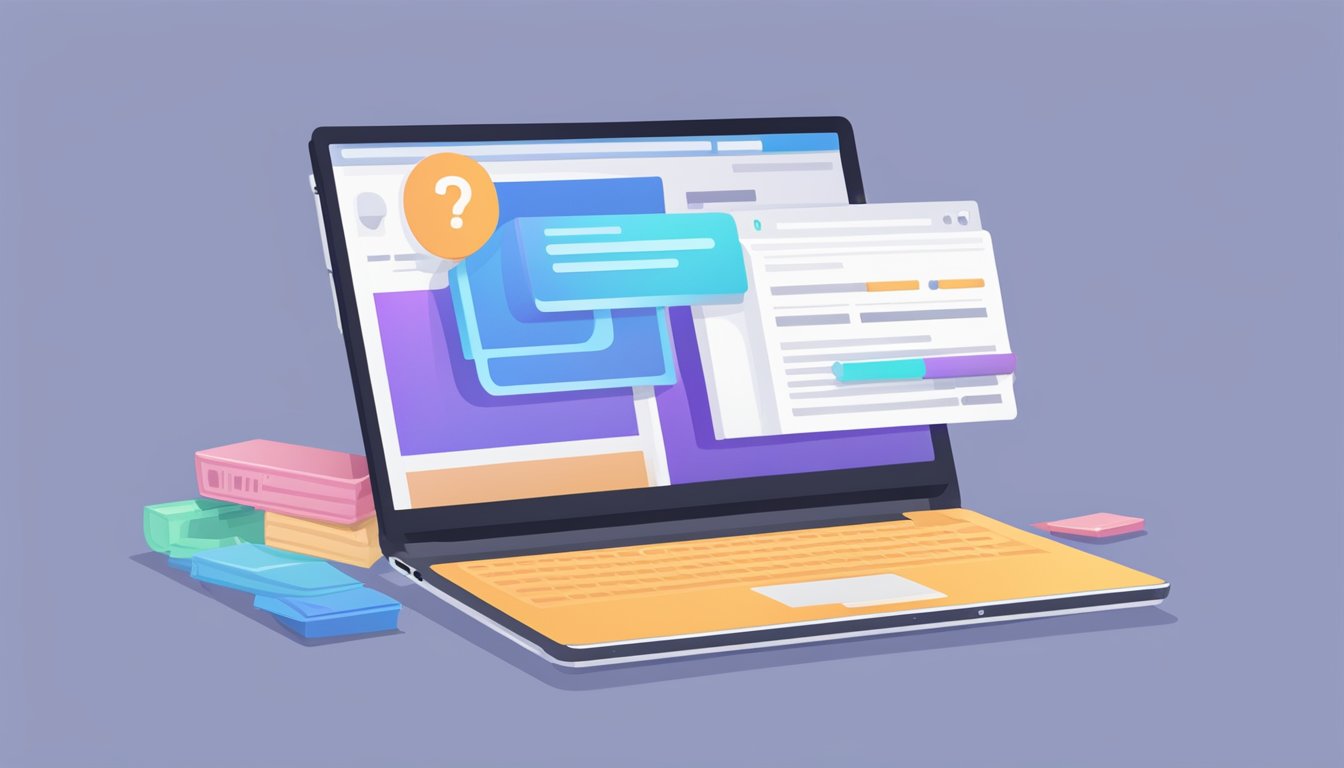
Å håndtere feillogger i WordPress kan ofte virke komplisert. Denne delen adresserer vanlige spørsmål som brukere har om feillogger og feilsøking i WordPress.
Hvordan finner jeg feilloggplasseringen i WordPress?
Feilloggene i WordPress er vanligvis plassert i rotmappen til din WordPress-installasjon. Du kan finne dem i en fil kalt debug.log, som ligger i wp-content mappen. For å få tilgang til denne filen, kan du bruke en filbehandler eller FTP-klient. For å overvåke feilloggene effektivt, kan du bruke et verktøy som wordpress log for å få en bedre oversikt over eventuelle feil som oppstår.
Hvordan aktiverer jeg feilsøkingsloggen i WordPress?
For å aktivere feilsøkingsloggen i WordPress, må du redigere wp-config.php filen. Legg til følgende linje:
define( 'WP_DEBUG_LOG', true );
Dette vil lagre feillogger i wp-content/debug.log. Sørg for at WP_DEBUG også er satt til true.
Hva er de beste feilsøkingspluginene for WordPress?
Det finnes flere gode feilsøkingsplugins for WordPress. Noen populære alternativer inkluderer Query Monitor, som tilbyr detaljerte feilmeldinger og ytelsesdata, og Debug Bar, som legger til en feilsøkingsmeny i adminlinjen for enkel tilgang.
Hvordan kan jeg se feil på siden i WordPress?
For å se feil direkte på nettsiden, må du aktivere WP_DEBUG. Legg til denne linjen i wp-config.php:
define( 'WP_DEBUG_DISPLAY', true );
Pass på at WP_DEBUG er aktivert. Dette vil vise feilmeldinger direkte på nettsiden din, noe som kan hjelpe med rask feilsøking.
Hvordan sjekker jeg WordPress' innloggingshistorikk?
For å sjekke innloggingshistorikken i WordPress, kan du bruke pluginen WP Activity Log. Denne pluginen logger alle innloggingsforsøk og viser detaljer som brukernavn og IP-adresser.
Hvorfor får jeg ikke logget inn på min WordPress-administrator?
Hvis du har problemer med å logge inn, kan det være flere årsaker. Kontroller at brukernavn og passord er riktig. Deaktiver plugins ved å endre navn på plugins mappen via FTP. Dette kan løse konflikter som hindrer innlogging. Du kan også sjekke feilmeldinger i wp-content/debug.log for ytterligere ledetråder.